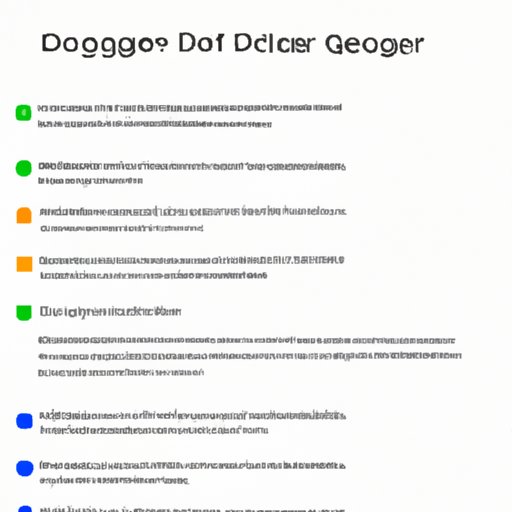
How to Add Headings in Google Docs: A Step-by-Step Guide
Google Docs has become one of the most popular document editing tools worldwide, with many people using it for both personal and business reasons. One of the most crucial aspects of document creation is how the document is formatted, which is why it is essential to know how to use headings in Google Docs. Headings can help organize your text and make it easier to read your document. In this article, we will explore how to add headings in Google Docs, their importance, and some best practices for using them.
What are Headings?
Headings are formatting styles used to divide up documents into different sections. Headings are used to signify the importance of a particular section of the text. For instance, the main title of a document is usually at the top of the page and is usually formatted to be larger than the rest of the text. However, the subheadings that follow are generally smaller in size and used to break up the text into manageable sections.
Step-by-Step Guide to Adding Headings in Google Docs
Follow the steps below to add headings in Google Docs:
Step 1: Accessing the “Styles” Section
Firstly, you need to open the Google Docs document you want to add headings, scroll to the point you want to add the heading and highlight the text you want to style as a heading.
Once highlighted, click on the “Styles” section on the main menu, located at the top. The “Styles” section will drop-down and display various options for different heading levels, paragraphs, and more.
Step 2: Choose Appropriate Headings for Your Document Based on Level of Importance
There are six heading levels available in Google Docs, ranging from Heading 1 (H1) to Heading 6 (H6). Heading 1 is the most prominent heading level and is generally used for the title of your document. Subsequent heading levels are used to break up your text and help in the organization of the document.
When choosing a heading level, you should consider the importance of the section of text you are using the heading for. In most documents, headings are used to help the reader navigate through the text quickly. It also signals the importance of the section of text it represents. Generally, you should use only a few levels of headings in your document.
The recommended use of the various headings in Google Docs is:
- Heading 1 – Used only once and generally at the top of the document
- Heading 2 – Used as the main headings for major sections of your document
- Heading 3 – Used as subheadings or sub-sections of heading 2
- Heading 4 – Used as sub-sections of heading 3
- Heading 5 – Used as sub-sections of heading 4
- Heading 6 – Used as sub-sections of heading 5
Step 3: Format and Customize Headings
Once you have selected an appropriate heading, you can customize it to your liking. Formatting options to change the font, color, and size of your headings are available in the “Styles” section. You can also achieve more, including bold or underlining italics for your text.
Step 4: Create Table of Contents
After you’ve added headings to your document, one advantage of using the Google Docs platform is that it can create a table of contents based on your headings automatically. This function is useful as it saves time and is potentially much more accurate than creating a manual table of contents.
Screenshots and Visuals
Images are an excellent visual aid in helping you understand how to add headings in Google Docs. Below are some screenshots that show the process of adding headings in real-time.
Use Cases
Different types of documents require different organization methods, and the use of headings. Here are some examples of how headings can be used for organization in different documents.
Research Papers
Research papers are often lengthy, with a lot of data and information. With a lot of information to digest, headings become instrumental in organizing and formatting the research paper. Proper use of headings can make it easier for the reader to follow the flow of arguments and helps to maintain continuity.
Reports
Reports are often made up of several sections, including tables, figures, and results, or some form of analysis. Using headings helps to organize these sections into manageable compartments, making it easier to understand each component of the report.
Blog Posts
Organizing a blog post with appropriate subheadings makes it much easier to scan and skim-read. Allowing the reader to quickly jump to the section of most interest to them. As blog posts are often written with shorter paragraphs for online reading, headings can divide the information into more readable chunks.
Common Mistakes and How to Avoid Them
Here are some common issues that arise when utilizing headings in Google Docs and how to tackle them.
Inconsistent use of heading levels
A typical issue that arises when using headings is to use different heading levels for the same level of importance. This deviation makes it harder to skim-read the document, and it could confuse the reader. Avoid this mistake by using only the recommended heading levels.
Too many, or too few, headings
A second mistake people make is using too many or too few headings to organize their document. A vast number of headings makes the document look cluttered, whereas too few produce bland and boring documents. When in doubt, stick to the recommended use of headings.
Real-World Examples
Here are some examples of real-world documents utilizing headings effectively.
The Obama Foundation: Annual Report 2018
The Obama Foundation Annual Report 2018 effectively uses headings to format their report. The report begins with their primary title located at the top of the page, followed by several subheadings formatted differently, including font size, color, bold, and italics. The headings use different levels, which makes the document look seamless.
The National Academies of Sciences, Engineering, and Medicine: Climate Change Education Programs
The Climate Change Education Programs report by the National Academies of Sciences, Engineering and Medicine is another excellent example of effective formatting. The report uses both headings of different levels and subheadings of differing font sizes within them.
Conclusion
Headings play an essential role in organizing your document, improving the overall readability and user experience. Google Docs gives you the ability to use different formatting options to make your document look good by utilizing headings in the right way. By following the tips and tricks in this article, you’re on your way to creating professional-looking documents.





