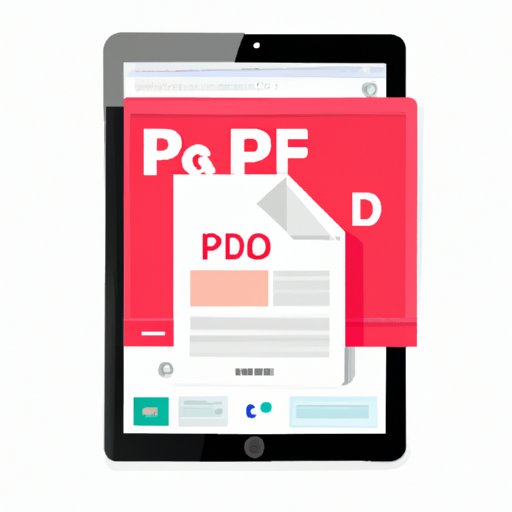
I. Introduction
PDF (Portable Document Format) has become the go-to format for sharing and storing digital documents. Sometimes, you may need to add a page to an existing PDF document to include additional content, such as an image, text, or form. This article will guide you through different methods of adding a page to a PDF, using different tools and platforms.
II. Using Adobe Acrobat to Add a Page to a PDF
Adobe Acrobat is one of the most popular and reliable PDF editors that allows users to add a page to a PDF. Here are the steps to add a page to a PDF using Adobe Acrobat:
- Open the PDF document in Adobe Acrobat.
- Click “Tools” from the top menu and select “Organize Pages.”
- From the right pane, click on “Insert” and select “Blank Page.”
- Choose where you want to add the new page, before or after the selected page, and click on “OK” to confirm.
- Save the edited PDF document.
Illustrations and screenshots can make it easier to follow the process. Keep in mind that Adobe Acrobat is not free software, and you need a license to use it.
III. Adding a Page to a PDF on Windows Using Built-in PDF Reader
If you use Windows, you can add a page to a PDF using the built-in PDF reader. Here are the steps:
- Open the PDF document in the built-in PDF viewer (Windows Edge, for example).
- Click on the top of the menu, and then click “More Options” (three dots).
- Select “New Page” in the drop-down menu, and a new page will be added to the end of your document.
This method is free and straightforward, but it only works for adding a blank page without any content. If you need to add content like text, images, or form fields, you’ll need to use a third-party tool like Adobe Acrobat or an online PDF editor.
IV. Adding a Page to a PDF on Mac Using Preview
Preview is the built-in PDF viewer on Mac, and it also provides basic PDF editing functions. Here is how to add a page to a PDF using Preview:
- Open the PDF document in Preview.
- Click on “View” and select “Thumbnails” to see the thumbnail view.
- Move the cursor to the location within the PDF where you want to add the new page. Right-click the location and select “Add Page.”
Preview is limited in terms of PDF editing compared to Adobe Acrobat, but it is free and can add content to PDF pages.
V. Using Online PDF Editors to Add a Page to a PDF
Several online PDF editors allow users to add a page to a PDF. Here are some of the best online PDF editors and how to add a page to a PDF using them:
- Smallpdf: Smallpdf is a popular online PDF editor that allows you to add a page to a PDF. Simply upload your PDF, select “Add More Pages,” and choose from a range of options, including blank pages or pages from other PDFs. Then you can edit the added page as you wish and download the edited PDF.
- Pdfescape: Pdfescape provides a free online PDF editor with a user-friendly interface. To add a page to a PDF using Pdfescape, click “Pages” on the left-hand side menu and select “Insert.” You can then adjust the position and size of the inserted page.
- Ilovepdf: Ilovepdf is another online PDF editor that allows you to add a page to a PDF. After uploading your PDF, select “Add Pages,” and you can choose the source of the new page, such as a blank page or a page from another PDF.
Online PDF editors are generally free and convenient, but keep in mind that they may have limitations in terms of file size, privacy, and security. Make sure to choose a reputable editor and read their privacy policy before you upload confidential documents.
VI. How to Add a Page to a PDF on Mobile Devices Using Third-Party Apps
Several third-party apps are available that allow you to add a page to a PDF on mobile devices. Here are some of the most highly rated ones:
- PDFelement: PDFelement is a popular PDF editor for both desktop and mobile devices. To add a page to a PDF using PDFelement, open your PDF, click on “Edit” and then “Add.” From there, you can choose the type of content you want to add to the new page and save your PDF.
- Adobe Fill & Sign: Adobe provides a mobile app called “Adobe Fill & Sign” that allows you to add content to PDFs on the go. To add a page to a PDF, open your PDF and click “Add a Signature” or “Add Text.” You can then save the new PDF to your device.
- Goodnotes: Goodnotes is an app specifically designed for taking notes and annotating PDFs. You can add a blank page to your PDF using the “+” button and then add content to it as you wish. The app also includes various drawing tools, shapes, and text boxes to enhance your note-taking experience.
Mobile apps can be convenient for adding pages to PDF while on the go, but they may have limitations compared to desktop tools or online PDF editors in terms of features and functionality.
VII. Conclusion
Adding a page to a PDF can be useful for adding additional content, correcting errors, or updating the document. In this article, we have explored different methods of adding a page to a PDF, including using Adobe Acrobat, built-in PDF readers on Windows and Mac, online PDF editors, and mobile apps.
While each method has its pros and cons, we recommend Adobe Acrobat or online PDF editors for professional use and mobile apps for personal use or small editing tasks. We hope this guide has helped you find the best method for adding a page to your PDF document. Remember to choose a reputable and secure PDF editor, and always make a backup of your original document before editing.





