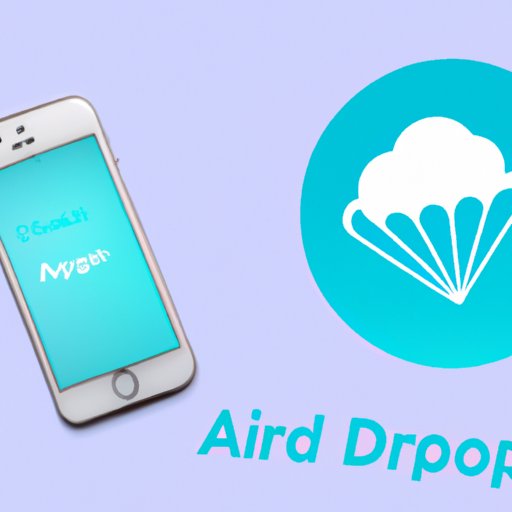
I. Introduction
Are you having difficulty transferring files from your Mac to your iPhone? Look no further as we offer an easy solution. With the help of Airdrop, a wireless file-sharing feature, you can instantly share files between your devices. In this article, we will walk you through seven simple steps to airdrop from Mac to iPhone, along with other beginner’s and advanced guides to optimize the process and increase efficiency.
II. “7 Simple Steps to Airdrop from Mac to iPhone”
To airdrop from Mac to iPhone, follow these seven simple steps:
- Step 1: Ensure both devices have Wi-Fi and Bluetooth turned on
- Step 2: Open Finder on your Mac and choose the file you want to airdrop
- Step 3: Click on the “Share” button and choose “Airdrop”
- Step 4: Wait for your iPhone to appear in the Airdrop list
- Step 5: Click on your iPhone’s name in the Airdrop list
- Step 6: Accept the airdrop request on your iPhone
- Step 7: Check your iPhone’s “Downloads” folder to locate the transferred file
III. “Beginner’s Guide to Airdrop from Mac to iPhone”
If you’re new to Airdrop, understanding how it works can be helpful. Airdrop is a feature that allows you to wirelessly share files between Apple devices. To airdrop from Mac to iPhone, follow these step-by-step instructions:
- Make sure both devices have Wi-Fi and Bluetooth turned on.
- On your Mac, choose the file you want to transfer and click the “Share” button.
- From the list of sharing options, select “Airdrop.”
- Wait for your iPhone to appear in the Airdrop list and select it.
- Accept the airdrop request on your iPhone.
- Check your iPhone’s “Downloads” folder to find the transferred file.
Here are some common mistakes to avoid when using Airdrop for file sharing:
- Ensure your devices are compatible with Airdrop and have the latest software update.
- Make sure Bluetooth and Wi-Fi are turned on and both devices are within a close range.
- Confirm that your device is discoverable in the Airdrop settings.
- Check if the receiving device has enough storage space to receive the file.
IV. “Quick and Easy Guide to Airdrop from Mac to iPhone”
For a quick and easy guide to airdrop from Mac to iPhone, follow these steps:
- Open Finder and locate the file you want to share.
- Click on the file and choose “Airdrop” from the Share menu.
- Choose your iPhone from the list of available devices.
- Accept the airdrop request on your iPhone.
- Check your iPhone’s “Downloads” folder to find the transferred file.
Here are some tips to make file sharing more efficient:
- Create a shortcut for Airdrop on your Mac’s desktop or dock to access it more quickly.
- Set Airdrop to only receive files from contacts in your iPhone settings to avoid spam requests.
- Quickly access Airdrop on your iPhone by swiping up from the bottom of your screen and tapping on the Airdrop icon.
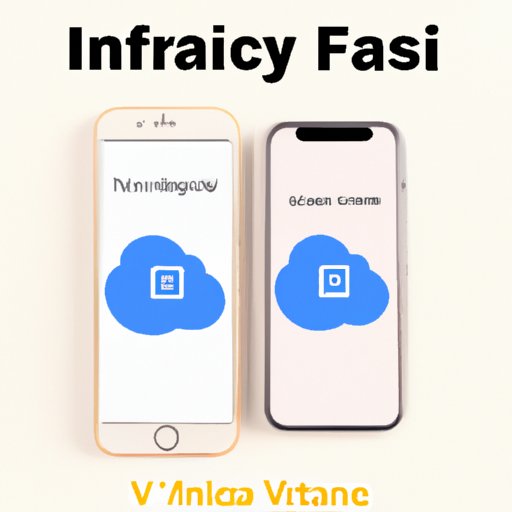
V. “How to Instantly Share Files from Mac to iPhone using Airdrop”
Airdrop offers several benefits to its users. One of which is that it allows you to instantly share files wirelessly between your devices with just a few clicks. Here’s how you can airdrop from Mac to iPhone instantly:
- Open Finder and choose the file you want to share.
- Click on the file and select “Airdrop” from the Share menu.
- Choose your iPhone from the Airdrop list of devices.
- Accept the airdrop request on your iPhone.
- Check your iPhone’s “Downloads” folder to locate the transferred file.
VI. “Maximizing Efficiency: Airdropping from Mac to iPhone”
If you frequently use Airdrop for file sharing, optimizing its settings can save you time and increase efficiency. Here are some advanced techniques to maximize Airdrop’s efficiency:
- Set your Airdrop visibility to allow for “Everyone” to find you for file sharing purposes.
- Customize your Downloads folder on your iPhone to move transferred files to a specific location for easy access.
- Use Siri to airdrop files by saying, “Hey Siri, Airdrop this file to [contact’s name].”
- Set up a hotkey on your Mac keyboard to quickly access Airdrop.
VII. “Effortlessly Share Files Between Your Mac and iPhone with Airdrop”
Airdrop offers more than just a simple file-sharing solution. Here are some ways Airdrop can improve your workflow:
- Quickly share screenshots, documents, and other files between your devices.
- Share files securely as Airdrop uses an encrypted connection to transfer files.
- Use Airdrop to transfer files to other Apple devices such as your iPad or MacBook.
Real-life examples show how Airdrop can improve your workflow. A student can easily share presentations with their group during a group project. A photographer can share photos with their clients instantly during a photoshoot. No matter what industry you’re in, Airdrop offers an efficient solution for file sharing.
VIII. “Master the Art of Airdropping from Mac to iPhone in Just Minutes”
In conclusion, knowing how to airdrop from Mac to iPhone is an essential skill for Apple users. No more wires, emails, or messengers, with Airdrop, files can be transferred wirelessly and securely. We have provided steps to guide you through the process and additional tips to increase efficiency. So, go ahead, try it out, and enjoy the ease that Airdrop offers.





