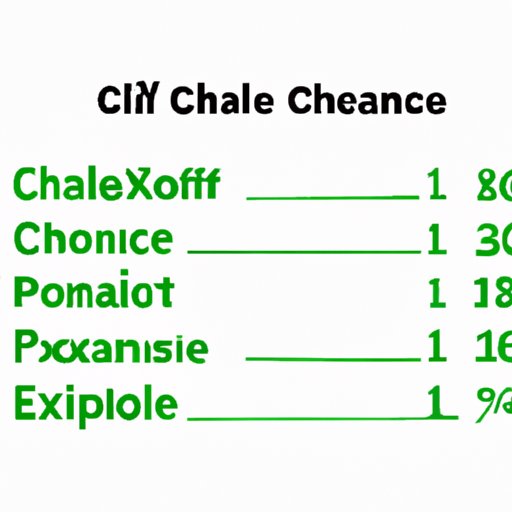
Introduction
Calculating percentage change in Excel can be a useful skill in a variety of situations, from tracking financial performance to analyzing data trends. Understanding how to calculate percentage change is an essential tool in many industries, especially for financial analysts, business owners, and investors.
In this article, we will explore everything you need to know about calculating percentage change in Excel, from the basics to advanced techniques. Whether you are a beginner or a seasoned professional, this article will provide you with a comprehensive guide to calculating percentage change in Excel with confidence.
The Beginner’s Guide to Calculating Percentage Change in Excel
Before we dive into the specifics of calculating percentage change in Excel, let’s start with the basics. First, what is percentage change?
Percentage change is a measure of the change in a variable over time, expressed as a percentage. It represents the difference between two values as a fraction of one of the values. Percentage change is commonly used to show the increase or decrease in a variable over a given period.
Percentage change is useful because it allows us to compare changes in different variables, regardless of the scale or units of measurement. For example, if we want to compare the revenue growth of two companies with different revenue levels, we can use percentage change to make a fair comparison.
To calculate percentage change in Excel, we need to understand two formulas: the percentage change formula and the percent difference formula.
The percentage change formula calculates the percentage change between two values:
Percentage change = ((New value – Old value) / Old value) * 100%
The percent difference formula calculates the percentage of difference between two values:
Percent difference = (New value – Old value) / Old value
Step-by-Step Guide for Beginners
Now that we have a basic understanding of the formulas used to calculate percentage change, let’s walk through a step-by-step guide for beginners.
1. Enter the values for the old and new variables into adjacent cells.
2. Subtract the old value from the new value to get the absolute change.
3. Divide the absolute change by the old value to get the decimal change.
4. Multiply the decimal change by 100 to get the percentage change.
5. Format the result as a percentage.
This basic method works well for simple calculations, but it can be time-consuming if you have many calculations to perform. Fortunately, there are ways to streamline the process and make it more efficient.
Mastering the Art of Calculating Percentage Change in Excel: A Step-by-Step Tutorial
To become proficient in calculating percentage change in Excel, you need to practice and master the process. Let’s take a more advanced look at how to calculate percentage change in Excel.
Step-by-Step Guide for Advanced Users
1. Enter the values for the old and new variables into adjacent cells.
2. Subtract the old value from the new value to get the absolute change.
3. To calculate the percentage change using the percentage change formula, use the following formula:
=((New value – Old value) / Old value) * 100%
4. To calculate the percent difference using the percent difference formula, use the following formula:
=(New value – Old value) / Old value
5. To format the result as a percentage, select the cell or range of cells containing the result, then click the Percent Style button on the Home tab.
It’s essential to double-check your calculations to ensure that you have the correct result. Common mistakes include incorrect cell references and formula syntax errors.
Excel Tips: How to Easily Calculate Percentage Change
Now that we’ve covered the basics and advanced techniques for calculating percentage change, let’s explore some tips to make the process even easier and more efficient.
Shortcuts in Excel for Calculating Percentage Change
Excel has several shortcuts to help you calculate percentage change quickly. For example, you can use the AutoFill feature to fill a range of cells with a formula. Here’s how:
1. Enter the formula for calculating percentage change in the first cell.
2. Select the cell and drag the fill handle to the range of cells you want to fill.
3. Release the mouse button to fill the range with the formula.
Another useful shortcut is the Paste Special feature. It allows you to paste only the result of a calculation, rather than the formula itself. Here’s how:
1. Copy the formula for calculating percentage change.
2. Select the range of cells where you want to paste the result.
3. Right-click the selection and choose Paste Special.
4. In the Paste Special dialog box, choose Values under Paste.
5. Click OK to paste the result.
Tips for Streamlining Percentage Change Calculation
In addition to shortcuts, there are other ways to streamline the process of calculating percentage change. For example, you can create a named range for the old and new values to make it easier to reference them in formulas.
You can also use conditional formatting to highlight cells that meet specific criteria, such as values that have increased or decreased by a certain percentage.
Finally, consider using templates or custom functions to automate the process of calculating percentage change for repetitive tasks.
Simplifying Percentage Change Calculation in Excel with These Easy Steps
Excel has many built-in functions that can help simplify the process of calculating percentage change. Here are some easy-to-follow guides for using functions to calculate percentage change.
Using Excel Functions to Calculate Percentage Change
Excel has several functions designed to calculate percentage change automatically. For example, the PCTCHANGE function calculates the percentage change between two values.
To use the PCTCHANGE function, follow these steps:
1. Enter the values for the old and new variables into adjacent cells.
2. Select the cell where you want to display the result.
3. Enter the following formula:
=PCTCHANGE(Old value, New value)
4. Press Enter to calculate the result.
Excel also has functions for calculating average growth rate, compound annual growth rate (CAGR), and other complex calculations.
Automation to Save Time and Effort
Automation can save time and effort in calculating percentage change in Excel. For example, you can use macros to automate repetitive tasks, such as formatting, copying, and pasting.
You can also use add-ins, such as Power Query and Power Pivot, to automate data analysis and visualization.
Excel Formulas: How to Calculate Percentage Change with Ease
Excel has many built-in formulas for calculating percentage change. Here are some examples and use cases.
Formulas for Calculating Percentage Change
Excel has several formulas for calculating percentage change, including:
– Percentage change formula: =((New value – Old value) / Old value) * 100%
– Percent difference formula: =(New value – Old value) / Old value
– Growth rate formula: =(New value / Old value) – 1
– Simple moving average formula: =AVERAGE(B2:B7)
– Linear regression formula: =FORECAST(x_value, y_range, x_range)
Each formula has its use case, depending on the type of data and calculation you need to perform.
Best Practices for Choosing the Right Formula
When choosing the right formula for calculating percentage change, consider the type of data you are working with and the level of precision required.
For example, if you are working with data that has a lot of variability, the growth rate formula may not provide an accurate representation of the trend. In this case, you may want to use a moving average formula to smooth the data.
Become a Pro in Calculating Percentage Change in Excel with These Expert Tips
Now that we’ve covered the basics, advanced techniques, shortcuts, and formulas for calculating percentage change in Excel let’s explore some expert-level tips and tools to become a pro.
Add-Ins and Advanced Tools
Excel has many add-ins and advanced tools that can help you become a pro in calculating percentage change. For example, the Solver add-in can help you optimize complex models, while the Data Analysis ToolPak can help you perform advanced data analysis.
Excel also has advanced charting tools that allow you to visualize data trends and identify patterns visually.
Troubleshooting Problematic Calculations
When you encounter problematic calculations in Excel, there are several steps you can take to troubleshoot them. First, double-check your formulas and cell references to ensure they are correct. You may also want to check the data source to ensure it is accurate and up to date.
If you still cannot resolve the issue, consider using the Evaluate Formula feature, which allows you to step through a formula and see how Excel evaluates each part of it.
Excel Hacks: Shortcuts for Calculating Percentage Change in Less Time
Finally, let’s recap the shortcuts and quick ways to calculate percentage change that we covered earlier in the article. We will also provide some additional hacks and tips to further reduce the time spent on calculation.
Some of these hacks include using keyboard shortcuts, customizing the Quick Access Toolbar, and using Excel templates.
Conclusion
We hope this guide has helped you become more confident in calculating percentage change in Excel. Remember to practice and experiment with different techniques and tools to find what works best for you.
Whether you’re a beginner or a pro, there is always more to learn in Excel. By mastering the art of calculating percentage change, you can gain valuable insights into your data and make more informed decisions.
So, go ahead and try out some of the tips and tricks we’ve covered in this article. And remember, with practice and persistence, you too can become an Excel expert.





