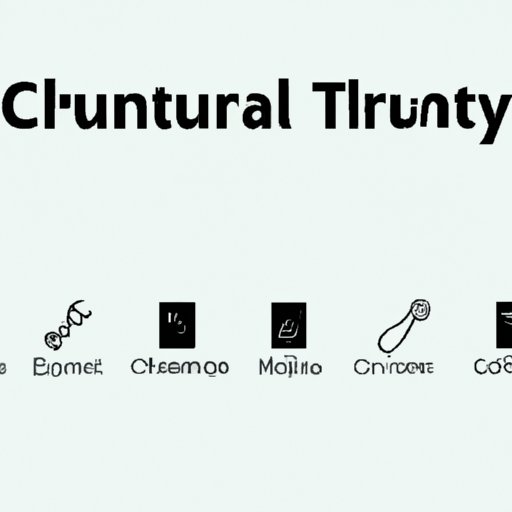
I. Introduction
Linux is a popular operating system among developers and programmers, but for many users, it can be challenging to navigate. Sometimes, finding the right directory to store or access files becomes challenging. Changing directories in Linux requires a different approach, especially for those migrating from Windows or Mac.
This article provides a comprehensive guide on the different methods that can be used to change directory in Linux. The purpose is to help readers solve this problem by providing a simple, informative guide to the topic. The article covers terminal commands, shortcuts, GUI, keyboard shortcuts, and third-party tools.
II. Step-by-step Guide
The first approach to change the directory in Linux is to use a terminal. A terminal is a command-line interface that allows users to execute commands directly without using the graphical user interface. To change directory to a specific folder, follow these steps:
1. Open a terminal by pressing ‘Ctrl+Alt+T’ on the keyboard or search for the terminal app in the launch menu.
2. Type ‘cd’ followed by the path of the directory you want to access. For example, if you want to access the downloads folder, type ‘cd Downloads.’
3. Hit the ‘Enter’ key to execute the command.
4. The terminal directory should now display the folder you accessed.
III. Terminal Commands
The terminal has different commands used to navigate Linux directories. The most commonly used commands are ‘cd,’ ‘ls,’ and ‘pwd’. The ‘cd’ command is used to change directories, as demonstrated above.
The ‘ls’ command is for listing the files and folders in a specific directory. To view all files and folders in a directory, type ‘ls’ followed by the path to the folder.
The ‘pwd’ command displays the current path or location of the user. To display the current location of the directory, type ‘pwd,’ and hit the enter key.
IV. Using Shortcuts
You can create shortcuts or aliases to access specific directories without having to navigate through different directories. Shortcuts reduce the amount of time and energy needed to navigate through the Linux directory. To create a shortcut, follow these steps:
1. Open the terminal and type ‘nano .bashrc’
2. Add the line ‘alias alias_name=”directory path”‘ to the file, then save and exit.
3. Refresh the changes made by typing ‘source ~/.bashrc’.
4. Use the alias command by typing ‘alias_name’ in the terminal.
Some popular shortcuts include ‘cd /’ to go back to the root directory and ‘cd ~’ to go back to the home directory.
V. Graphical User Interface
The graphical user interface is an alternative method to navigate the directory. It allows the user to locate and manage files and folders visually. To access the GUI, follow these steps:
1. Click on the activities tab on the Linux desktop.
2. Type ‘files’ in the search bar, and the file manager application should appear.
3. Click on the file manager application to open the graphical user interface.
4. Browse and locate the folder of your choice.
VI. Keyboard Shortcuts
Keyboard shortcuts are an efficient way of navigating directories in Linux. They enable users to perform tasks without using the mouse and save time. Here are some useful keyboard shortcuts for changing directories:
– ‘Ctrl+L’ moves the cursor to the address bar in a file manager.
– ‘Ctrl+T’ opens a new tab in a file manager
– ‘Ctrl+Alt+T’ opens a terminal
– ‘Ctrl+W’ closes a tab in a file manager
VII. Third-Party Tools
There are third-party navigation tools such as ‘ranger’ and ‘midnight commander,’ which users can install to help navigate their directories more efficiently.
Ranger is a free and open-source file manager with many keybindings that allow quick navigation in the terminal. It provides an efficient way to navigate files with the cursor keys. Midnight Commander, on the other hand, is a free cross-platform file manager similar to Norton Commander.
VIII. Conclusion
Changing directories in Linux can be challenging for beginners and those familiar with other operating systems. With the various ways highlighted in this article, users can now navigate their directories in Linux efficiently. Whether it’s using terminal commands, shortcuts, GUI, keyboard shortcuts, or third-party tools, users can find an option that works well for them. It’s essential to note that understanding how to navigate directories in Linux is a skill that is necessary for any developer or programmer.





