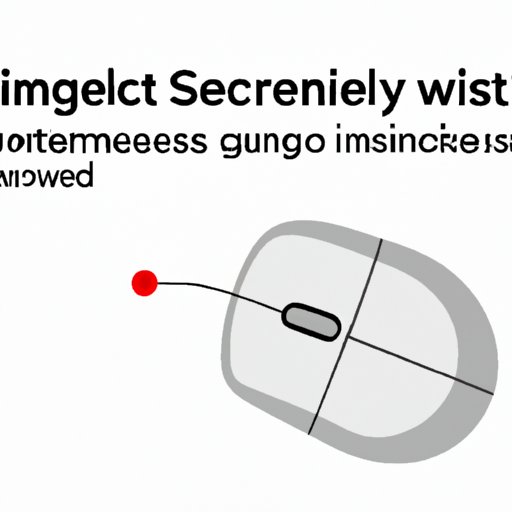
Introduction
If you use a computer, you understand the importance of a functioning mouse and the sensitivity of its movements. Mouse sensitivity controls how fast or slow your cursor moves across the screen when you move the device and is critical when it comes to screen navigation, photo editing, or gaming. In this article, we will discuss how to change mouse sensitivity on Windows and Mac OS, provide troubleshooting advice, and offer expert tips.
Step-by-Step Guide
To adjust mouse sensitivity on Windows, click on the Start menu, go to the Control Panel, then click Mouse. Select the Pointer Options tab, and use the slider to adjust sensitivity. On Mac OS, open System Preferences, click Mouse, then select the Point & Click tab. Use the slider to control sensitivity. To find optimal settings for specific tasks, try different sensitivity levels based on your preferences and comfort level. For instance, gamers often prefer low sensitivity to improve accuracy. This process will be easier to follow with screenshots provided below.


Video Tutorial
For those who prefer to learn visually, we created a quick and easy video tutorial to walk you through the steps of changing mouse sensitivity. In the video, we demonstrate key steps and common mistakes that people make. You can find the link to the video below.
Comparison between Mice
There are several types of mice, wired and wireless, to choose from on the market. The sensitivity settings and required steps to adjust them vary depending on the device. The sensitivity settings for gaming mice may also be more advanced than standard desktop mice. When choosing a mouse, it is essential to keep the intended purpose in mind to avoid frustration later. Many gaming mice have dedicated sensitivity switches that let you switch between different settings quickly. Some mice even come with multiple profiles, allowing you to switch settings based on the game you’re playing.
Shortcuts
Keyboard shortcuts make it easy to adjust mouse sensitivity quickly. For example, on Windows, press the Windows key and I key simultaneously to open the Settings app, then click Devices and select Mouse. On Mac, press Command + Space to launch Spotlight search, then type “Mouse” and hit return. To further optimize performance, additional shortcuts can be used. For example, on Windows, pressing Ctrl + Shift + Esc brings up the Task Manager, which you can use to identify any processes that may be causing your mouse to lag.
Troubleshooting
The most common issue that affects mouse sensitivity is outdated drivers. To fix the problem, go to your mouse manufacturer’s website and download the latest software update. Hardware problems that cause issues with sensitivity can be harder to diagnose. If you think your mouse is faulty, try using it on another computer to confirm if it is a hardware issue. Additional resources are available to assist those with more severe issues.
Expert Advice
Optimizing mouse sensitivity can significantly improve screen navigation and gaming performance. Here are some pro tips to improve your mouse performance: adjust your mouse’s DPI (dots-per-inch) settings to increase or decrease sensitivity, use an appropriate mouse pad surface, and ensure that your mouse is clean and free of dust or debris. We encourage readers to share their experiences and ask questions about optimizing their mouse’s sensitivity in the comments section.
Conclusion
To recap, adjusting mouse sensitivity is a crucial aspect of computer use, but can be easily managed with the steps outlined above. We encourage you to try different sensitivity settings to find what works best for you, to troubleshoot common issues that may affect performance, and to use expert tips for further improvement. Do not hesitate to leave feedback and suggestions for future articles.





