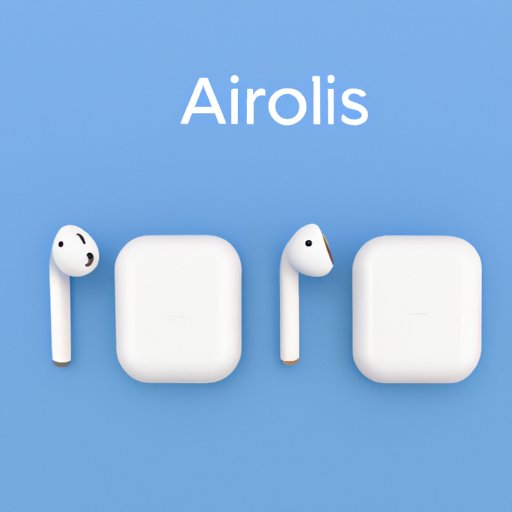
I. Introduction
Apple’s AirPods are great wireless earbuds for listening to music, podcasts, and making hands-free phone calls. However, when you connect them to your device, they show up with the generic name of “AirPods.” This can be confusing if you have multiple sets of AirPods, or if you want to personalize them for a better listening experience. In this article, we’ll walk you through the steps to change the name of your AirPods. Whether you have an iPhone or Mac, or want to use Siri, we’ve got you covered.
II. Step-by-Step Guide: How to Change the Name of Your AirPods for a Personalized Listening Experience
If you have an iPhone, you can easily change the name of your AirPods using the Settings app.
1. Open the Settings app on your iPhone and go to Bluetooth.
2. If your AirPods are connected, you should see them listed under My Devices.
3. Tap the “i” icon next to your AirPods.
4. Next to the “Name” field, tap the current name of your AirPods and enter a new name.
5. Tap “Done” to save your changes.
Your AirPods should now appear with the new name you’ve chosen whenever you connect them to your iPhone.
III. Customize Your AirPods: A Quick and Easy Tutorial on Changing Their Name
If you have a Mac, you can also change the name of your AirPods using the Bluetooth settings.
1. Click the Apple menu in the top-left corner of your screen and select “System Preferences”.
2. Click “Bluetooth” in the System Preferences window.
3. If your AirPods are connected, you should see them listed under “Devices” on the left side of the window.
4. Hover your mouse over your AirPods and click the gear icon that appears next to them.
5. Select “Rename” from the drop-down menu and enter a new name for your AirPods.
6. Press “Enter” to save your changes.
Your AirPods should now appear with the new name you’ve chosen whenever you connect them to your Mac.
IV. Make Your AirPods Your Own: A Simple Method to Change Their Name for More Personalization
Another fun way to change the name of your AirPods is to use Siri.
1. Make sure your AirPods are connected to your device.
2. Double-tap on one of your AirPods to activate Siri.
3. Say, “Rename my AirPods”.
4. Siri will prompt you to enter a new name for your AirPods.
5. Say the name you want to use.
6. Siri will confirm the new name and update it for you.
Your AirPods should now have the new name you’ve chosen whenever you connect them to your device.
V. Transform Your AirPods: How to Change Their Name in Just a Few Simple Steps
If you’re not sure which method to use, or just want a summary of the three methods described above, here it is:
– On your iPhone: Go to Settings > Bluetooth > Tap the “i” icon next to your AirPods > Enter a new name.
– On your Mac: Go to Apple menu > System Preferences > Bluetooth > Hover over your AirPods > Click gear icon > Select “Rename” > Enter a new name.
– Using Siri: Double-tap on one of your AirPods > Say “Rename my AirPods” > Say the new name.
As you can see, changing the name of your AirPods can be done quickly and easily with any of these methods.
VI. Personalize Your AirPods in Seconds: A Beginner’s Guide to Changing Their Name
To summarize, here are the main points of this article:
– Changing the name of your AirPods is important for personalization and differentiation if you have multiple sets.
– You can easily change the name of your AirPods on your iPhone, Mac, or using Siri.
– Remember to update the name of both AirPods.
Now that you know how to change the name of your AirPods, you might want to explore other ways to customize them. For example, you can configure the double-tap functions to control music playback, Siri, or to turn off the AirPods.
VII. Conclusion
Changing the name of your AirPods is a simple yet effective way to personalize your listening experience. Whether you want to make them stand out, or just keep track of which set is which, changing their name is easy to do on your iPhone, Mac, or with Siri. We hope this article has helped you to learn how to change the name of your AirPods, and to make them your own.





