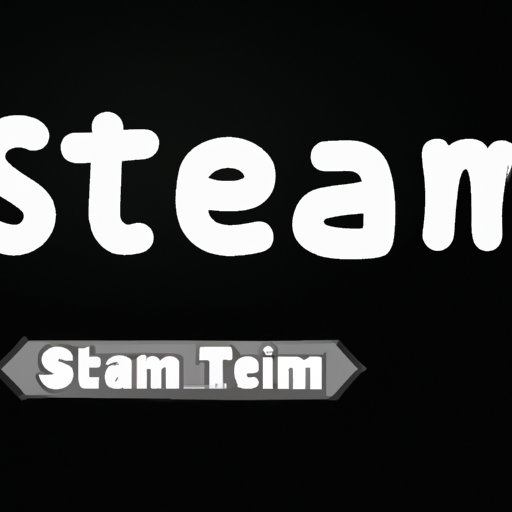
I. Introduction
Welcome to the ultimate guide on how to change your Steam name. Steam is a popular digital distribution platform developed by Valve Corporation. It is widely used by gamers worldwide to purchase and play video games online. One of the features of Steam is the ability to customize your profile, including your name, display name, username, and Steam ID. Changing your Steam name can be important for various reasons, whether you got bored with your current name or want to start fresh with a new one. This article will guide you through the process of changing your Steam name, step by step.
II. Step-by-step guide: How to change your Steam name
The easiest way to change your Steam name is through the Steam client application on your computer. Here’s how:
A. Step 1: Open Steam application
Open the Steam application on your computer and log in to your account by entering your username and password.
B. Step 2: Go to your profile
Click on your profile name in the top right corner of the Steam window. This will take you to your Steam profile page.
C. Step 3: Click on “Edit Profile”
On your profile page, click on the “Edit Profile” button located below your profile picture and to the right of your display name.
D. Step 4: Type in your new name
Type in the new name you want to use for your Steam account in the “Profile Name” field under the “Profile Information” section. Make sure you choose a name that complies with Steam’s Guidelines for Online Conduct.
E. Step 5: Save changes
Once you have typed in your new name, click on the “Save Changes” button at the bottom of the screen. Your new name will be updated on your profile page and whenever you sign in to Steam.
III. 5 easy ways to change your Steam display name
In addition to the method above, there are several other easy ways to change your Steam display name. Here are five methods:
A. Method 1: Using the Steam website
You can also change your display name by visiting the Steam website and logging in to your account. Once you are logged in, click on your profile name and select “View Profile.” On your profile page, click on the “Edit Profile” button, and follow the same instructions as above to change your name.
B. Method 2: Using the Steam client application
You can also change your display name through the Steam client application. Simply click on your profile name in the top right corner of the Steam window, select “Friends,” and then choose “Edit Profile Name” from the drop-down menu. Follow the same instructions as above to change your name.
C. Method 3: Using the Steam mobile app
If you have the Steam mobile app installed on your phone, you can change your display name on the go. Launch the app, tap on your profile name, and select “Edit Profile.” Follow the same instructions as above to change your name.
D. Method 4: Using Family Sharing
If you are part of a family sharing group on Steam, you can change your display name through the “Family Sharing” settings. Open the Steam client application, click on “Steam” in the top left corner, and select “Settings.” From there, choose “Family” and then “Manage Family Sharing.” Select your account and click on “Edit Profile” to change your name.
E. Method 5: Using Steam Support
If all else fails, you can contact Steam Support and request a name change. However, Steam Support is known to be slow, and there is no guarantee that your request will be granted.
IV. The ultimate tutorial: How to change your Steam ID name
Changing your Steam ID name can be a bit more complicated than changing your display name. Here’s what you need to know:
A. Explanation of what Steam ID is
Your Steam ID is a unique identifier assigned to your Steam account, and it cannot be changed. However, you can change the name that is displayed on your profile page and in games.
B. Step-by-step instructions on how to change Steam ID name
To change your Steam ID name, you will need to create a new Steam account and transfer your games to the new account. Here are the steps:
- Create a new Steam account with the desired name.
- Activate Family Sharing on your original account and authorize the new account.
- Log in to the new account and go to your game library.
- Install the games you want to transfer to the new account.
- Log out of the new account and log back in to your original account.
- Select “Authorize Library Sharing on this Computer” in the Steam client settings and authorize the new account.
- Log back in to the new account, and you will see the games in your library.
C. Troubleshooting common issues when changing Steam ID name
If you encounter any issues when transferring your games, try restarting the Steam client application and checking your Family Sharing settings.
V. Quick and simple: Change your Steam username in no time
Your Steam username is different from your display name and Steam ID. Here’s how to change it:
A. Explanation of what Steam username is
Your Steam username is the name you use to log in to your account and is not visible to other users on Steam.
B. Step-by-step instructions on how to change Steam username
To change your Steam username, you will need to contact Steam Support and request a name change. However, keep in mind that this is a one-time-only change and cannot be undone.
C. Tips to choose a good Steam username
When choosing a new Steam username, it’s important to choose a name that reflects your personality and is easy to remember. Avoid using offensive or inappropriate names, as they may be subject to removal by Steam.
VI. Pro tip: Changing your Steam name without losing your progress
Changing your Steam name can be a hassle if you have made progress in games under your current name. Here’s how to change your name without losing your progress:
A. Explanation of when you might want to change your name without losing your progress
If you have made progress in games under your current name and don’t want to lose that progress, you can create a new Steam account with the desired name and use Steam Family Sharing to access your games on the new account.
B. Step-by-step instructions on how to change your name without losing your progress
- Create a new Steam account with the desired name.
- Activate Family Sharing on your original account and authorize the new account.
- Log in to the new account and go to your game library.
- Install the games you want to transfer to the new account.
- Log out of the new account and log back in to your original account.
- Select “Authorize Library Sharing on this Computer” in the Steam client settings and authorize the new account.
- Log back in to the new account, and you will see the games in your library.
VII. From Steam beginner to pro: How to change your name and impress your friends
Changing your Steam name can be a great way to impress your friends and fellow gamers. Here’s how:
A. Explanation of how changing your Steam name can impress your friends
Changing your Steam name can help you stand out and make a statement about who you are as a gamer. A creative and original name can also spark conversation and show off your personality.
B. Advanced tips and tricks on how to customize your steam profile
If you want to take your Steam customization to the next level, you can use third-party tools like Steam Tools or Steam Customizer to create custom backgrounds, artwork, and animations for your profile.
VIII. Conclusion
Now that you know how to change your Steam name, you can switch things up and customize your profile to your liking. Whether you want to change your display name, username, or Steam ID, there is a simple and easy method for you to follow. Remember to choose a name that complies with Steam’s guidelines and reflects who you are as a gamer. Good luck!
If you found this article helpful, please share it with others who might benefit from it. And if you have any other tips or tricks for changing your Steam name, feel free to share them in the comments below.





