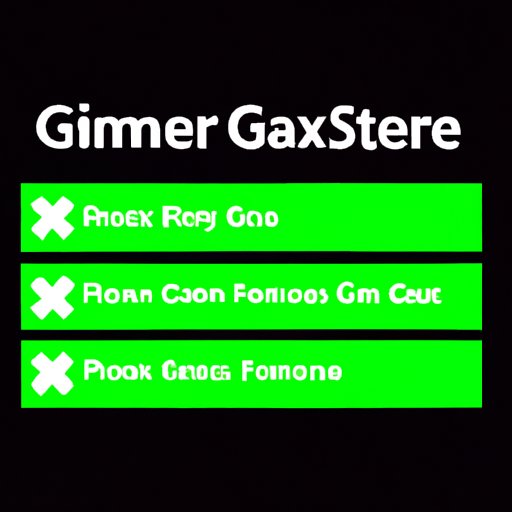
Introduction
Are you ready for a change? Maybe you’ve outgrown your old gamertag, or you simply want to create a more professional username. Whatever the reason, changing your Xbox gamertag doesn’t have to cost a fortune. In this article, we’ll provide you with a step-by-step guide to changing your Xbox gamertag for free, complete with screenshots and tips from pro gamers. Ready to get started?
Why Change Your Xbox Gamertag?
There are a variety of reasons why someone might want to change their Xbox gamertag. Perhaps you created your account when you were younger and your interests have since changed, or maybe you want to create a more professional username for online gaming. Whatever your reason, changing your gamertag can breathe new life into your Xbox experience.

Preparing to Change Your Xbox Gamertag
Before you start changing your gamertag, there are a few things you should do first. Make sure you’re signed in to your Xbox account and have a list of potential gamertags ready to go. This will make the process smoother and quicker, allowing you to find the perfect username without any delays.
Step-by-Step Guide: How to Change Your Xbox Gamertag for Free
Now, for the moment you’ve been waiting for: the step-by-step guide to changing your Xbox gamertag for free. Follow these instructions carefully, and you’ll have a new username in no time.
- From your Xbox dashboard, select your profile picture and navigate to ‘Settings’.
- Next, select ‘Account’ and then ‘Privacy & online safety’.
- Select ‘Xbox Social and customize’. Then, select ‘Profile’ and finally ‘Customize profile’.
- Here, you’ll see the option to ‘Change gamertag’. Select this option.
- Enter your new gamertag and check its availability. If it’s available, select ‘Claim it’.
And just like that, you’ve changed your Xbox gamertag without spending a penny!
5 Simple Steps to Changing Your Xbox Gamertag Without Spending a Penny
If you want to break down the process even further, here are five easy steps to changing your gamertag:
- Sign in to your Xbox account and navigate to ‘Settings’ from your profile picture.
- Select ‘Account’ and then ‘Privacy & online safety’.
- Choose ‘Xbox Social and customize’, then ‘Profile’, and finally ‘Customize profile’.
- Select ‘Change gamertag’ and enter your new username.
- If your new username is available, claim it and enjoy your new gamertag!
Remember, having a great gamertag can be a key component to enjoying your Xbox experience, so take the time to find the perfect one.
Getting a New Gamertag on Xbox for Free: Here’s How
If you run into any issues while changing your Xbox gamertag, don’t worry! There are a few common roadblocks you might encounter, and we have solutions to all of them.
First, make sure the gamertag you want isn’t already taken. You don’t want to spend all that time searching for the perfect username only to find out it’s not available.
If you get an error message while changing your gamertag, double-check to make sure you’ve followed all the steps accurately. If all else fails, you can contact Xbox support for further assistance.
But don’t worry, by following our step-by-step guide and tips, you should have no problem getting a new gamertag on Xbox for free.
Say Goodbye to Your Old Xbox Gamertag: A Quick and Easy Tutorial on Changing it Free of Charge
Ready to bid adieu to your old gamertag? Here’s a quick and easy tutorial to follow:
- From your Xbox dashboard, navigate to ‘Settings’ from your profile picture.
- Next, select ‘Account’ and then ‘Privacy & online safety’.
- Choose ‘Xbox Social and customize’, then ‘Profile’, and finally ‘Customize profile’.
- Select ‘Change gamertag’, enter your new username, and check its availability.
- If your new gamertag is available, select ‘Claim it’!
And just like that, you’ll have a new gamertag on Xbox without spending any money.
Xbox Gamertag Change: Exploring the Simple Steps to Do it for Free
Don’t be afraid to change your gamertag – it doesn’t have to be an expensive process. By following our step-by-step guide, you can change your Xbox gamertag for free and create a new username that accurately reflects your interests and personality.
How to Change Your Xbox Gamertag for Free: Tips and Tricks from a Pro Gamer
If you’re still feeling unsure about the process, don’t worry – we’ve got you covered. Here are some tips and tricks from pro gamers on how to change your Xbox gamertag for free:
“Make sure you have a few potential gamertags in mind before you start the process. This will save you time and energy when trying to find an available username. Also, don’t be afraid to get creative! Your gamertag is an extension of your personality, so make it something you’ll enjoy using.”
By following these tips and tricks, you’ll have a new gamertag in no time.
A Guide to Changing Your Xbox Gamertag Without Paying a Dime
To summarize everything we’ve covered, here’s a clear and concise guide to changing your Xbox gamertag for free:
- From your Xbox dashboard, go to ‘Settings’ from your profile picture.
- Select ‘Account’ and then ‘Privacy & online safety’.
- Choose ‘Xbox Social and customize’, then ‘Profile’, and finally ‘Customize profile’.
- Find the option to ‘Change gamertag’, enter your new username, and check its availability.
- If your new gamertag is available, claim it and enjoy your fresh start!
Conclusion
Changing your Xbox gamertag doesn’t have to be an expensive or difficult process. With our step-by-step guide and tips from pro gamers, you can change your Xbox gamertag for free and create a new username that accurately reflects your personality and interests. Don’t be afraid to make the change – you’ll be glad you did!
Remember to share this article with your friends and fellow gamers who might find it helpful.





