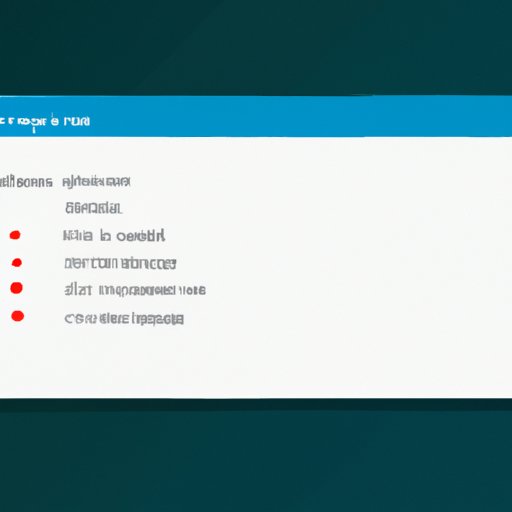
Introduction
Your Windows 10 laptop or device is essential for both work and play, and your battery is the power source that keeps it going. However, if you don’t check your battery health regularly, you might not know that it’s deteriorating, leading to poor performance, shorter battery life, and even data loss.
In today’s article, we’ll guide you through five simple steps to check your Windows 10 battery health and understand the results. We’ll also share why it’s crucial to check your battery health regularly, how to improve battery life after checking health, the best battery checker tools, and common reasons for poor battery health.
5 Simple Steps to Check Your Windows 10 Battery Health
Here are the five easy steps to follow to check your Windows 10 battery health:
Step 1: Open the Windows Battery Report
The first step is to generate the Windows Battery Report, a detailed analysis that shows your battery usage, capacity history, and system uptime. To do this, follow these steps:
1. Click on the Windows Start icon, type “cmd” and right-click on Command Prompt to run it as an administrator.
2. Type “powercfg /batteryreport” and press Enter.
3. You’ll find the Battery Report HTML file at “C:\Windows\System32\battery-report.html.”
4. Double-click on this file to open the Windows Battery Report in your default web browser.
Step 2: Analyze the Battery Report
Now that you have the Windows Battery Report, you need to analyze the information to understand your battery health. Here are some terms you’ll encounter in the report and what they mean:
1. Installed batteries: The number of batteries your device has.
2. Recent usage: The battery usage for the last three days, showing when your device was active or in standby mode.
3. Usage history: The battery usage for the last few weeks or months, with details on when your device was plugged in, running on battery, or in sleep mode.
4. Battery capacity history: The battery’s maximum capacity over time, measured in milliwatt-hours (mWh).
5. Battery life estimates: How long your device would last on battery power, based on recent usage.
6. Battery drain and charge rate: How fast your battery drains or charges, measured in watts.
Step 3: Use the Command Prompt
In addition to the Windows Battery Report, you can also use the Command Prompt to see your battery health status. Follow these steps:
1. Open Command Prompt as an administrator (see Step 1).
2. Type “powercfg /batteryreport /output %USERPROFILE%\Desktop\battery_report.html” and press Enter.
3. You’ll find the Battery Report HTML file on your desktop.
4. Double-click on this file to view the Battery Health Status, which should display either “Good” or “Replace.”
Step 4: Check Health Status
Your battery’s health status is the most crucial factor to consider, as it tells you whether your battery is holding a charge as well as it should. Here’s how to check your battery health status on Windows 10:
1. Open the Start menu, type “Device Manager,” and click on the top result to open the app.
2. Expand the Batteries category to show your battery.
3. Right-click on your battery, and select “Properties.”
4. Under the “Driver” tab, click on “Driver Details.”
5. Check the driver details for your battery and look for the “Microsoft” and “Battery” entries.
If you see both “Microsoft” and “Battery,” your battery is working correctly. However, if you see “Microsoft” but not “Battery,” your battery might not be functioning correctly.
Step 5: Check the Battery’s Capacity History
The battery’s capacity history is also essential, as it shows how much battery life you can expect from your device. Follow these steps to check your battery’s capacity history:
1. Open the Command Prompt as an administrator (see Step 1).
2. Type “powercfg /batteryreport /output %USERPROFILE%\Desktop\battery_report.html” and press Enter.
3. You’ll find the Battery Report HTML file on your desktop.
4. Double-click on this file, scroll down to the Battery Capacity History section, and view the graph.
If you notice a steady decline in your battery’s capacity history, it’s time to consider replacing your battery.
Why It’s Important to Check Your Windows 10 Battery Health Regularly
Checking your Windows 10 battery health regularly is essential for several reasons:
Longer Battery Life
A healthy battery can last longer, saving you the trouble of having to recharge it frequently and reducing the risk of running out of power when you need it most.
Better Performance
Your device’s performance can also benefit from a healthy battery. A weak or failing battery might cause your device to slow down or crash, making it challenging to work or play.
Lower Health Risks
An unhealthy battery might also pose a health risk, as it can overheat, catch fire, or explode, causing injury or damage to the device.
Avoiding Data Loss
Finally, a failed battery can result in data loss or corruption, as it can cause your device to shut down unexpectedly, potentially affecting unsaved work or critical files.
How to Improve Windows 10 Battery Life After Checking Health
After you’ve checked your battery health on Windows 10, there are several ways to improve your battery life, such as:
Uninstall Unused Programs
Unused or unnecessary programs can consume valuable resources, depleting your battery life unnecessarily. Uninstalling these programs can free up resources, saving battery power.
Optimize Startup Settings
Some programs might launch automatically when you start your device, slowing down your computer and draining battery life. Disabling unnecessary programs from starting up can improve performance and increase battery life.
Adjust Power Settings
Windows 10 has various power settings, such as high performance, balanced, and power saver, which impact your device’s battery life. Choosing the right power mode can significantly extend battery life when needed.
Disable Background Apps
Background apps can run in the background, consuming resources and battery life. Disabling these apps can significantly improve battery life.
Monitor Resource Usage
Windows 10 has a task manager that shows which apps and processes are using the most resources, including the battery. By monitoring resource usage, you can identify resource-heavy applications and manage them to boost battery life.
Windows 10 Battery Checker: The Best Tools and Apps
Several battery checker tools and apps can help you monitor your Windows 10 battery health, such as:
BatteryMon
BatteryMon is a professional battery checker tool that provides detailed analysis of battery charge cycles, voltage, and wear level. It supports Windows 10 and other Windows versions and has a user-friendly interface.
BatteryInfoView
BatteryInfoView is a simple battery checker tool that displays battery information in a single window, including battery name, manufacturer, design capacity, full charge capacity, voltage, and charge/discharge rate.
BatteryBar
BatteryBar is a lightweight battery checker app that displays battery information in the taskbar, including the remaining battery percentage, time remaining, and power source. It also has useful battery and power-related options.
McAfee Battery Optimizer
McAfee Battery Optimizer is a battery checker app that focuses on optimizing battery health and performance. It provides recommendations for managing battery usage and adjusting power settings based on usage habits.
The Windows Battery Saver
Windows 10 already has a built-in battery saver that automatically reduces power consumption when the battery is low. You can customize the battery saver settings to suit your needs, such as enabling it at a specific battery level or adjusting the brightness and other settings.
Common Reasons for Poor Battery Health on Windows 10
Several factors can affect your Windows 10 battery health, such as:
Overcharging
Overcharging your battery can cause battery swelling, leading to a shorter battery life span. Avoid leaving your device plugged in overnight or for extended periods.
Extreme Temperatures
High or low temperatures can damage your battery’s cells, leading to a shorter lifespan. Avoid exposing your device to extreme temperatures, such as leaving it in a hot car or outside during winter.
Battery Age
Like any other lithium-ion battery, your Windows 10 battery has a limited lifespan, usually around 2-3 years. Once your battery reaches the end of its lifespan, its capacity and health inevitably deteriorate.
Hardware Issues
Hardware issues such as a damaged charging port or battery connector can prevent your battery from charging or functioning correctly.
Malware or Virus Infections
Malware or virus infections can cause your device to overwork, affecting the battery’s performance and lifespan. Ensuring your device has proper security measures and avoiding unsafe software or websites can help avoid this issue.
Conclusion
Checking your Windows 10 battery health regularly is an essential step in ensuring your device’s optimal performance and longevity. By following the steps outlined in this article and using the recommended tools and tips, you can optimize your battery settings, extend your battery life, and avoid any potential issues such as data loss or health risks. With proper care, your Windows 10 device can serve you well for years to come.





