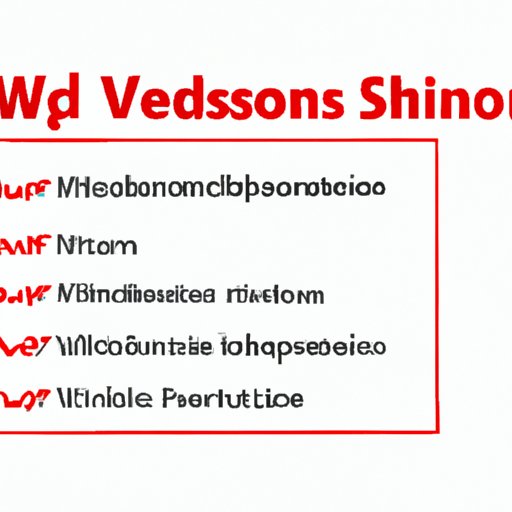
Introduction
Many computer users are familiar with the frustration of not knowing which version of Windows they are currently using. This can be a problem when attempting to download software or troubleshoot issues with your computer. Fortunately, there are several methods you can use to check what Windows version you have. In this article, we will explore six different methods, ranging from user-friendly options like the Settings app and About Windows feature to more advanced tools like PowerShell and the Registry Editor.
Step-by-Step Guide
One of the easiest ways to check your Windows version is through the Settings app. Here’s how:
1. Click the Start button in the bottom left corner of your screen
2. Click the Settings icon (shaped like a gear)
3. Click System
4. Scroll to the bottom of the list on the left and click About
5. Look under “Windows specifications” for the version number and build
It’s that simple!
Command Prompt
If you prefer using the Command Prompt, you can also use this method to check your Windows version. Here’s how:
1. Type “cmd” into the search bar on your taskbar
2. Right-click on Command Prompt and select “Run as administrator”
3. Type “systeminfo” into the Command Prompt window
4. Look for “OS Name” and “Version” under the “System Information” section
The Command Prompt can be a powerful tool for experienced users, allowing you to enter commands directly into your computer’s operating system.
System Properties
Another simple method to check your Windows version is through the System Properties window. Here’s how:
1. Press the Windows key + Pause/Break
2. Look for the “Windows edition” section on the System Properties window that appears
3. You will see the version and build information here
This method is easy to use and can be accessed quickly.
Registry Editor
More advanced users may prefer to use the Registry Editor to check their Windows version. Here’s how:
1. Type “regedit” into the search bar on your taskbar
2. Click on the Registry Editor app
3. Navigate to: HKEY_LOCAL_MACHINE \ SOFTWARE \ Microsoft \ Windows NT \ CurrentVersion
4. Look for the “Current Version” entry
5. Click on it to see your Windows version and build information
While this method can be more complex, the Registry Editor offers access to important system settings that may not be available through other methods.
About Windows
The “About Windows” feature in the System Information tool is another easy method for checking your Windows version. Here’s how:
1. Type “System Information” into the search bar on your taskbar
2. Click on the System Information app
3. Look for the “OS Name” and “Version” entries on the System Summary page
This method provides a comprehensive overview of your system information, including your Windows version and build number.
Using PowerShell
Finally, if you are comfortable with using PowerShell, you can use this method to check your Windows version. Here’s how:
1. Type “PowerShell” into the search bar on your taskbar
2. Click on Windows PowerShell
3. Type “Get-ComputerInfo” into the PowerShell window
4. Look for the “WindowsProductName” and “WindowsVersion” entries on the list that appears
PowerShell is a powerful tool that allows users to automate tasks and perform complex operations through a command-line interface.
Conclusion
In this article, we’ve covered six different methods for checking your Windows version, ranging from simple options like the Settings app and About Windows feature to more advanced tools like PowerShell and the Registry Editor. Take some time to explore these methods and find the one that works best for your needs. If you’re looking for additional resources or tools related to Windows versions, be sure to check out Microsoft’s support website or explore the Windows Help Center.





