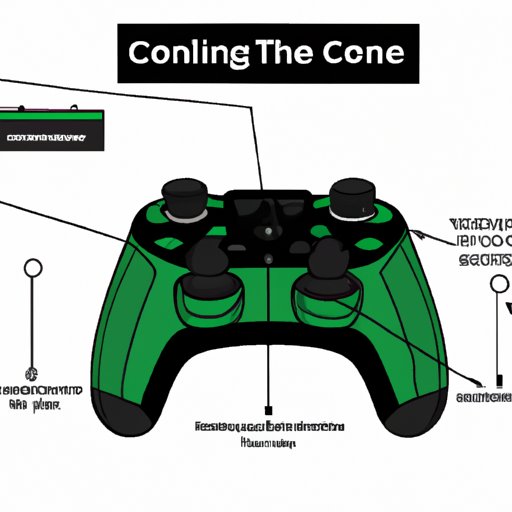
I. Introduction
Gaming with an Xbox One controller can make for a comfortable and enjoyable experience, but how do you connect it to your PC? Whether you’re a seasoned gamer or a new enthusiast, connecting your controller is essential for getting the most out of your gaming experience. In this article, we’ll take you step-by-step through the process of connecting your Xbox One controller to your PC, including wired and wireless options, troubleshooting tips, button mapping, and more.
II. A Step-by-Step Guide: How to Connect an Xbox One Controller to a PC
Before you begin, make sure you have a compatible Windows version, a USB cable, and/or a wireless adapter. Follow these steps:
- Step 1: Connect your controller to your PC using a USB cable. Windows should automatically install the necessary drivers. If it doesn’t, head to the Microsoft website for the Xbox One controller driver and download it manually.
- Step 2: For a wireless connection, you’ll need a wireless adapter. Plug the adapter into your PC and press the pairing button on it. Press and hold the Xbox button on your controller, then press the pairing button on the adapter. The light on the controller will blink, indicating a successful connection.
- Step 3: Open your game and start playing with your newly connected controller!
If you encounter any issues during the process, troubleshoot with the Xbox Accessories app or check out Microsoft’s support page for further guidance.
III. Comparison of Wired and Wireless Connections
Wired and wireless connections both have their advantages and disadvantages, and it’s important to understand which one may be best suited for your gaming preferences. Here’s what to consider:
- Latency: Wired connections have less latency or delay compared to wireless connections.
- Battery life: Wireless connections require batteries, which can drain quickly. Wired connections are constantly powered by the USB cable.
- Compatibility: Most PCs already have USB ports for a wired connection, but a wireless adapter may be required for a wireless connection.
Ultimately, the decision comes down to personal preference. Do you value minimized latency or flexibility? Which is more important to you: battery life or lack of cord clutter? Consider these factors before making your choice.
IV. Problem-Solving Tips
Even the simplest of tasks can present their own set of challenges. Here are some common problems and solutions for connecting your Xbox One controller to your PC:
- Driver issues: If Windows doesn’t automatically install the necessary drivers, you can download them manually by accessing the Microsoft website for the Xbox One controller driver.
- Connection errors: Check to make sure your controller is charged and that your PC is compatible with your controller.
- Tip: If all else fails, try restarting your PC or controller. Sometimes a reset can fix the issue.
For further assistance, consult with Xbox’s troubleshooting guidance or customer support.
V. Mapping the Buttons
Button mapping is a handy tool that allows you to customize controls to your preference or game style. Here’s how:
- Option 1: Use the Xbox Accessories app to remap buttons. Download and open the app, select your controller, and adjust the mapping settings.
- Option 2: Use third-party software such as JoyToKey or Xpadder to map buttons to keyboard keys or mouse inputs.
For specific game genres, consider these recommended button configurations:
- FPS: Use the left joystick to move and the right joystick to aim. Use the RB and LB buttons to fire and reload.
- Racing: Use the left joystick to steer and the right trigger to accelerate. Use the LB button for braking and the RB button for the handbrake.
- Platformers: Use the left joystick to move and the A button to jump. Use the X, Y, and B buttons to attack or perform special moves.
VI. Game Compatibility
Xbox One controllers are compatible with most PC games, however, there are some exceptions. Certain games may require specific types of controllers or may not be compatible with controllers at all.
If you’re in the market for an Xbox One controller specifically for PC gaming, consider these options:
- Xbox Elite Wireless Controller: Offers customizable button mapping and four interchangeable paddles for personalized setups.
- Xbox Adaptive Controller: Designed for those with disabilities, the Adaptive Controller boasts a customizable interface with 19 inputs, plus the ability to connect external switches and buttons.
- Xbox Wireless Controller: The classic Xbox controller offers a reliable and affordable option for most PC gamers.
For gamers who want to explore compatibility with specific games further, consult Xbox’s website or other relevant resources.
VII. Conclusion
Connecting an Xbox One controller to your PC is a straightforward process that can greatly enhance your gaming experience. Whether you prefer a wired or wireless connection, mapping buttons to your preference, or ensuring compatibility with your favorite games, there are many ways to optimize your gaming setup. With this guide, you have the tools to succeed.





