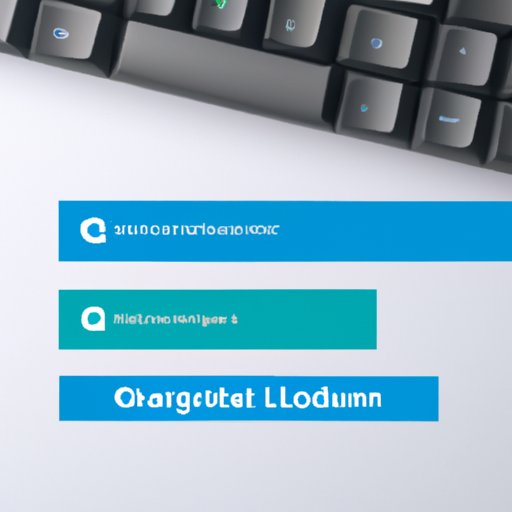
I. Introduction
Welcome to our guide to connecting your Logitech keyboard! Logitech is a reliable manufacturer of high-quality keyboards and computer accessories. However, sometimes connecting a new device to your computer or smartphone can be a daunting task. This article will provide a step-by-step guide to connect your Logitech keyboard with ease and confidence. From materials needed to unique features and personalization, we will cover everything you need to know to get started.
II. Step-by-Step Guide with Visuals
A. Materials Needed
Before we begin, you’ll need a few materials. First, make sure you have your Logitech keyboard. Additionally, grab a USB receiver if your keyboard is wireless, and if it’s wired, ensure that the cable is plugged in appropriately.
B. Connection Process for Computer, Smartphone, and Tablet
Now that we have our materials, let’s get started with connecting our keyboard. The process varies slightly depending on the device you’re using.
For a computer:
- Insert the USB receiver or plug in the cable and turn on the keyboard.
- Windows: Go to the “Start” button and click on “Settings”, then click on “Devices”.
- Mac: Go to “System Preferences” and click on “Bluetooth”.
- Click on “Add Bluetooth or other devices”
- Select “Bluetooth”.
- Select “Logitech Keyboard K480” or another compatible keyboard from the list.
- Follow the prompts and click “Connect”.
For a smartphone or tablet:
- Make sure your device has Bluetooth turned on.
- Turn on the keyboard.
- Go to your device’s Bluetooth settings and search for new devices.
- Select “Logitech Keyboard K480” or another compatible keyboard from the list.
- Follow the prompts and click “Connect”.
C. Images to Illustrate Connection Process
Here are a few images to help illustrate the connection process for your keyboard:
![]()
III. Video Tutorial
A. Benefits of a Video Tutorial
If you find yourself struggling to connect your Logitech keyboard, watching a video tutorial can be incredibly helpful. With video tutorials, you can see the connection process in action, making it easier to follow along. Additionally, visual aids like highlights and captions can help clarify any confusion.
B. Demonstration of Connection Process for Each Device
Here is a video tutorial that demonstrates the connection process for your Logitech keyboard. This tutorial covers the connection process for computers, smartphones, and tablets:
C. Visual Aids for Clarification
Here is a visual aid that illustrates the connection process:

IV. Troubleshooting Tips
A. Common Difficulties and Solutions
While Logitech keyboards are generally easy to connect, you may encounter some issues. Here are a few common difficulties and their solutions:
- Keyboard not recognized: If your keyboard isn’t recognized, double-check that it’s turned on and properly connected to your device. Additionally, try restarting your device.
- Unresponsive keyboard: If your keyboard isn’t responding, make sure it’s within range of your device and that the battery is charged. If it’s a wired keyboard, ensure the cable is working properly.
- Lag or delay: If you’re experiencing lag or delay, try reducing the distance between the keyboard and the device or restarting your device. Additionally, close any programs that may be causing a strain on your device’s performance.
B. Recharging the Battery and Compatibility Checks
If your Logitech keyboard is wireless, it likely runs on batteries. Be sure to recharge the battery when it’s low to ensure continued functionality. Additionally, double-check that your device is compatible with your keyboard. You can do this by visiting the Logitech website and reviewing the compatibility list.
C. Resetting the Device
If your keyboard is still not functioning properly after attempting the above troubleshooting tips, you may need to reset it. To do this, turn off the keyboard and press and hold the “F2” key while turning it back on. Release “F2” after five seconds and wait for the keyboard to reset.
V. Comparison with Other Keyboards
A. Logitech’s Keyboard Compared to Other Similar Products
Logitech offers several keyboards, including the K480, K780, and K811. Each has its unique set of features and compatibility options. Compared to other similar products on the market, Logitech keyboards are known for their reliability, ergonomic design, and affordable price point.
B. Unique Features
Logitech keyboards offer several unique features, including:
- Multi-device connectivity: Logitech keyboards can connect with up to three devices at once, making it easy to switch between devices without sacrificing productivity.
- Backlit keys: Some Logitech keyboards, such as the K811, offer backlit keys, making it easier to type in dimly lit environments.
- Ergonomic design: Logitech keyboards are designed with comfort in mind, allowing for long periods of use without strain on your hands or wrists.
C. Pros and Cons
Here are a few pros and cons of using Logitech keyboards:
- Pros: Affordable, reliable, ergonomic design, multi-device connectivity, backlit keys.
- Cons: Limited customization options, may not be suitable for heavy use or gaming.
VI. Best Use Cases
A. Discussion of When and Why the Keyboard is Most Useful
Logitech keyboards are useful in a variety of settings, including:
- In the office: Logitech keyboards are ideal for use in an office setting, where you may need to switch between multiple devices.
- Gaming: While Logitech keyboards may not be marketed for gaming specifically, they can still be useful for casual gaming.
- Travel: Logitech keyboards are lightweight and portable, making them ideal for use on the go.
B. Real-Life Scenarios, Including in the Office or While Gaming
Here are a few real-life scenarios where Logitech keyboards could be beneficial:
- In the office: Say you’re working on a report on your computer when your phone starts ringing. With a Logitech keyboard, you can easily switch to your phone to take a call, then just as easily switch back to your computer.
- While gaming: Let’s say you’re playing a casual game on your tablet but find the on-screen keyboard cumbersome. With a Logitech keyboard, you can quickly connect it to your tablet and enjoy a more familiar typing experience.
C. Benefits Compared to Other Methods
Compared to other methods of typing, such as using a touch screen or laptop keyboard, Logitech keyboards offer several benefits, including:
- Efficiency: With a physical keyboard, you can type more quickly and accurately than with a touch screen.
- Comfort: Logitech keyboards are designed with comfort in mind, helping to prevent strain on your hands and wrists.
- Multi-device connectivity: With the ability to connect up to three devices, Logitech keyboards allow for seamless switching between devices, increasing overall productivity.
VII. Special Features
A. Explanation of Standout Features
As mentioned earlier, Logitech keyboards offer several unique features, including multi-device connectivity, backlit keys, and an ergonomic design. Additionally, some Logitech keyboards offer programmable keys, allowing for even greater customization and efficiency.
B. Programmable Keys, Backlit Keys, Ergonomic Design
Here’s a more detailed breakdown of these standout features:
- Programmable keys: With programmable keys, you can assign specific functions to individual keys, making it easier to perform tasks quickly and efficiently.
- Backlit keys: Backlit keys make it easier to type in dimly lit environments, reducing eye strain and increasing productivity.
- Ergonomic design: Logitech keyboards are designed with comfort in mind, allowing for long periods of use without strain on your hands or wrists.
C. Advantages: Increased Productivity, Ease of Use
Utilizing these special features can lead to increased productivity and ease of use. Programmable keys can save time and improve efficiency, while backlit keys and an ergonomic design can make typing more comfortable and reduce strain on the body.
VIII. Personalization
A. How to Customize Settings on the Keyboard
If you want to customize your Logitech keyboard even further, you can modify specific settings to suit your preferences. Here’s how:
- Download the Logitech Options software from the Logitech website.
- Connect your keyboard to your device.
- Open the Logitech Options software and select your keyboard.
- Click on “Key Customization” to map keys to specific functions or assign shortcuts.
- Use the sliders to customize the sensitivity of the touchpad, scrolling speed, and other settings.
- Click on “Backlight” to customize the brightness and duration of the backlit keys.
B. Mapping Keys to Specific Functions
Mapping keys to specific functions is an excellent way to customize your Logitech keyboard to your needs. For example, you could map the “F1” key to start a specific program or the “Ctrl” key to copy and paste.
C. Assigning Shortcuts for Efficiency
Assigning shortcuts can also boost your efficiency. For example, you could assign “Ctrl + Alt + Delete” to a specific key to quickly access your task manager.
IX. Conclusion
A. Recap of Topics Covered
In summary, we covered everything you need to know to connect and utilize your Logitech keyboard. We started with a step-by-step guide with visuals, including the materials needed and the connection process for computers, smartphones, and tablets. Then we addressed common issues, troubleshooting tips, and reset instructions. We also discussed the comparison between Logitech’s keyboard and other similar products, best use cases, special features, and personalization.
B. Final Thoughts and Additional Advice
Remember that any time you encounter an issue with your Logitech keyboard, the Logitech website offers technical support. Additionally, always keep your keyboard and device updated with the latest drivers and software to ensure optimal performance.
C. Encouragement to Accomplish the Task
Now that you have all the information you need, we encourage you to connect your Logitech keyboard! With multi-device connectivity, programmable keys, and an ergonomic design, you’re sure to enjoy an efficient and comfortable typing experience.






