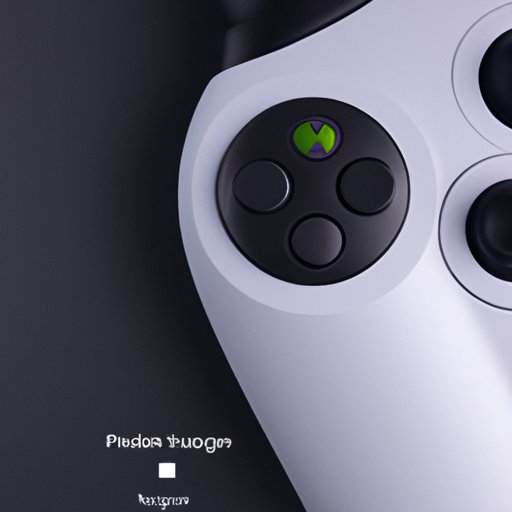
How to Connect Xbox Controller to Mac: A Comprehensive Guide
If you’re a gamer who owns both a Mac and an Xbox, you may have faced the challenge of connecting your Xbox controller to your Mac. This can be a common problem for users, but fortunately, it’s not an insurmountable one. In this guide, we’ll show you how to connect your Xbox controller to your Mac, step by step. We’ll also provide a troubleshooter in case you encounter any problems, and information about alternative controllers and compatibility checks.
Step by Step Guide with Screenshots
The easiest way to connect your Xbox controller to your Mac is via Bluetooth. Here’s how:
- Turn on your Mac and Xbox controller.
- Go to System Preferences on your Mac and click Bluetooth.
- Put your controller in pairing mode by holding down the Xbox button and the sync button until the Xbox logo starts flashing.
- Your Mac should detect the controller and ask you to connect it. Click “Connect.”
That’s it! Your Xbox controller should now be connected to your Mac.
If your Mac didn’t detect your controller, you may need to update your Mac’s software or your controller’s firmware. You can do this by going to System Preferences on your Mac, selecting Software Update, and following the instructions. To update your controller’s firmware, connect it to your Xbox and follow the instructions in the Xbox Accessories app.
Video Tutorial Guide
For those who prefer to see things done in real-time, here’s a helpful video tutorial that walks you through the steps in more detail:
Troubleshooting Common Problems
Here are some common problems that you may encounter when connecting your Xbox controller to your Mac, and how to troubleshoot them:
Problem: Mac doesn’t detect the controller
Solution:
- Make sure your Mac and controller are turned on.
- Make sure your controller is in pairing mode.
- Make sure your Mac’s Bluetooth is enabled.
- Restart your Mac and try again.
- Update your Mac’s software.
Problem: Controller won’t connect
Solution:
- Make sure your Mac’s Bluetooth is enabled.
- Make sure your controller is charged.
- Restart your controller and try again.
- Update your controller’s firmware.
Compatibility Check
Not all Mac and Xbox controllers are compatible, so it’s important to check first. Here’s how:
- Check your Mac’s Bluetooth compatibility. Go to System Information on your Mac and click Bluetooth. Your Mac’s Bluetooth version should be listed.
- Check your Xbox controller’s compatibility. Look for the “Designed for Xbox” logo on the controller packaging. Not all Xbox One controllers are Bluetooth compatible, so make sure yours is.
- Check the compatibility of your Mac and Xbox models. For example, Mac models released before 2012 may not support Bluetooth 4.0, which is needed to connect to the Xbox One S controller.
If your devices aren’t compatible, you may need to use an alternative controller.
Alternatives
If you can’t connect your Xbox controller to your Mac, don’t despair. There are several alternative controllers that you can use, some with advantages and disadvantages.
PlayStation 4 DualShock Controller
The PlayStation 4 DualShock controller is another popular choice for Mac gamers. It’s Bluetooth compatible, has a touchpad, and is comfortable to hold. However, some functions like rumble and motion control may not be fully compatible with Mac games.
Nintendo Switch Pro Controller
The Nintendo Switch Pro Controller is also comfortable to hold and easy to use. It’s Bluetooth compatible and has motion controls and rumble. However, it may not be fully compatible with all games, and the button layout may be different from what you’re used to.
Benefits
Now that you know how to connect your Xbox controller to your Mac, let’s talk about the benefits.
First and foremost, using an Xbox controller on your Mac allows for a smoother and more seamless gaming experience. You’ll have more control over your game, and you’ll be able to use the controller’s features like vibration and motion control. Using a controller can also be more comfortable for extended gaming sessions.
Conclusion
Connecting your Xbox controller to your Mac doesn’t have to be a difficult task. By following the steps in this guide, you should be able to connect your controller quickly and easily. If you encounter any problems, our troubleshooter should help resolve them. If your devices aren’t compatible, don’t worry – there are several alternative controllers to choose from. And remember, using a controller on your Mac provides several benefits that will enhance your gaming experience.





