
I. Introduction
Are you struggling to convert HEIC files to JPG on your Windows device? You’re not alone. HEIC is a new image format that is becoming increasingly popular in the world of photography due to its higher quality and smaller file sizes. However, not all devices are able to open HEIC files, which can be frustrating for those of us who want to view or edit our photos on a Windows computer.
This article is a comprehensive guide to converting HEIC to JPG on a Windows device. It is designed for anyone who wants to learn how to convert HEIC files to JPG, regardless of their level of tech-savviness.
II. Step-by-Step Guide to Convert HEIC to JPG on Windows
The first step to converting HEIC to JPG on Windows is to download recommended software for conversion. One such software is the free online tool, HEIC to JPG Converter, which can be downloaded from their website.
Once the software is downloaded, here are the step-by-step instructions for using it:
- Open the HEIC to JPG Converter
- Click the “Add Files” button in the top left corner
- Select the HEIC files you want to convert from your computer
- Choose the destination folder for the converted files
- Click “Convert” to start the conversion process
- Once the conversion is complete, open the destination folder to access the JPG files.
III. Comparative Review of Popular Software and Online Tools
There are many options available for converting HEIC to JPG on Windows. Here is an overview of some of the most popular options:
- HEIC to JPG Converter
- iMazing HEIC Converter
- CopyTrans HEIC for Windows
- Apowersoft HEIC Converter
- Online-convert.com HEIC to JPG Converter
Each option has its own pros and cons. For example, iMazing HEIC Converter has a user-friendly interface and the ability to convert multiple files at once, but it requires a paid subscription for batch conversions. Apowersoft HEIC Converter is free and includes photo editing features, but it can be slow and may add a watermark to the converted file.
IV. 7 Free and Simple Ways to Convert HEIC to JPG on Windows
If you don’t want to download software to convert your HEIC files to JPG, there are some simple and free online tools available. Here are seven options to consider:
- CloudConvert
- HEIC to JPG Converter by Coolutils
- Zamzar
- iLoveIMG
- Online Converter
- Convertio
- FreeConvert
Each of these tools has its own advantages and disadvantages. For example, Zamzar has a user-friendly interface and supports a wide range of file formats, but it can be slow and requires an email to receive the converted files. FreeConvert is fast and has a simple interface, but it can only convert one file at a time.
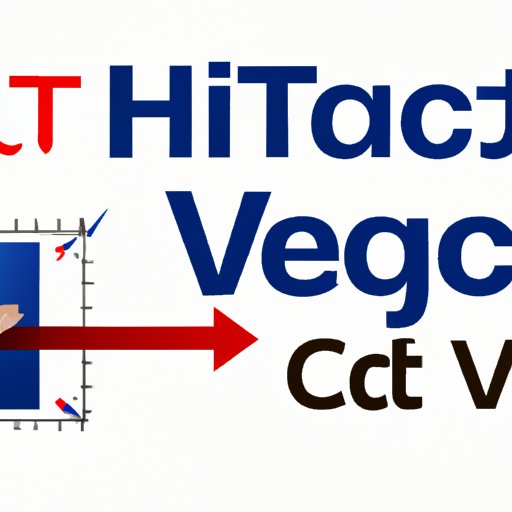
V. Video Tutorial Demonstrating HEIC to JPG Conversion
If you prefer visual learning, check out this video tutorial that demonstrates how to convert HEIC to JPG on a Windows computer:
VI. Understanding HEIC and JPG File Formats
HEIC and JPG are both file formats for digital images, but they are not the same. HEIC is a newer format created by Apple that is designed to produce higher quality images with smaller files sizes. JPG, on the other hand, is an older format that has been around since the early days of digital photography and is widely supported across different devices and platforms.
If you have a Windows device that cannot open HEIC files, it may be necessary to convert them to JPG to view or edit them.
VII. Challenges and Limitations of HEIC to JPG Conversion
There are some challenges and limitations to keep in mind when converting HEIC to JPG on a Windows device. For example, the conversion process can be slow for large files or batches of files. Some software or online tools may not support all features of HEIC, which could result in lower quality images. In addition, converted files may be larger in size than the original HEIC files.
To work around these limitations, it is important to choose a high-quality software or online tool for conversion and to consider compressing files after conversion.
VIII. Compressing HEIC and JPG Files on Windows
If you have a large number of HEIC or JPG files that you need to send or share, it may be necessary to compress them to reduce file size. Here are the step-by-step instructions for compressing files on a Windows device:
- Open the folder where the HEIC or JPG files are located
- Select all of the files you want to compress
- Right-click on the selected files and choose “Send to” > “Compressed (zipped) folder”
- A compressed folder will be created in the same location as the original files
- Send or share the compressed folder as needed.
IX. Conclusion
Converting HEIC files to JPG on a Windows device can be a simple and straightforward process with the right software or online tools. This article provided a comprehensive guide to HEIC to JPG conversion, including step-by-step instructions, a comparative review of popular software and tools, and tips for compression and understanding file formats. With this information, you can easily view and edit your HEIC photos on your Windows computer.





