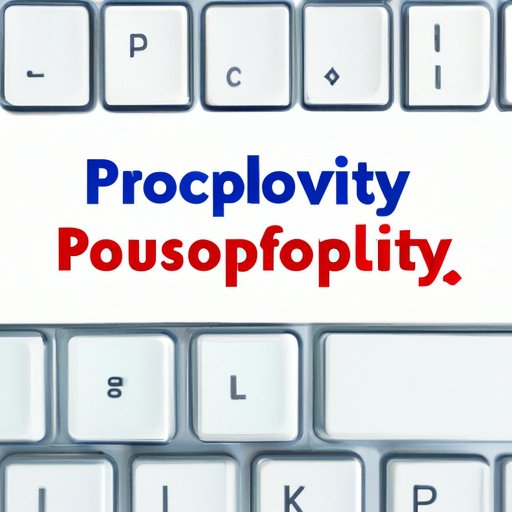
Introduction
Copy and paste is an essential feature used in every operating system. With Windows, the copy and paste function makes it possible for users to cut, copy, and paste text, files, and other data between different applications on their computers with great ease. In this article, we will provide you with a detailed guide on how to copy and paste on Windows, as well as some tips, tricks, and productivity hacks to help optimize your workflow.
How to Copy and Paste on Windows
Copy and paste on Windows is an intuitive process that can be easily accomplished in a few simple steps. Here is how:
1. Select the text, file, or data you would like to copy
2. Press the “Ctrl + C” buttons on your keyboard at the same time or right-click and select “Copy”
3. Click the cursor where you want to paste the data
4. Press the “Ctrl + V” buttons on your keyboard or right-click and select “Paste”
Detailed Instructions with Screenshots
For those who are beginners, here are more detailed instructions on how to copy and paste on Windows with screenshots:
1. To copy the data, highlight the text or select the file or folder by left-clicking on it.

2. Once you’ve chosen what to copy, press “Ctrl + C” or right-click and select “Copy.”

3. Next, position your cursor where you want to insert the copied data and click once to make sure your cursor is in the right spot.

4. Press “Ctrl + V” or right-click and select “Paste” to insert the copied data.

Additional Tips for Easy Copying and Pasting
To make copying and pasting easier, try these tips:
– Use the “Ctrl + A” command to quickly select all text in a document
– Hold down the “Ctrl” key while clicking to select different chunks of text.
– Try using “Ctrl + X” to cut instead of copying and pasting.
Video Tutorial
Here is a video tutorial on different ways to copy and paste on Windows:
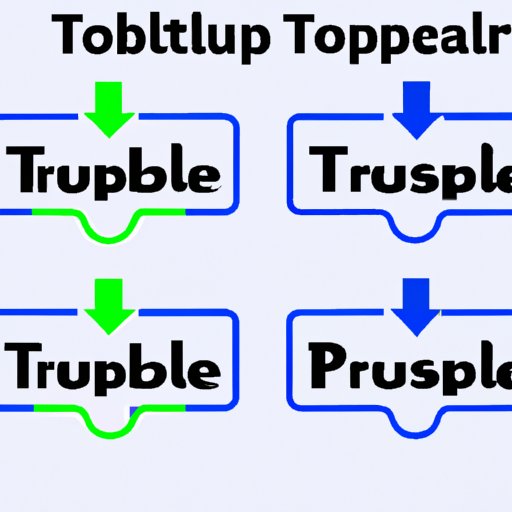
Troubleshooting Common Copy and Paste Issues
There are some situations where copying and pasting on Windows may not work as expected. Here are some common issues and solutions:
– The copied data may not appear in the right location: This usually happens when there are formatting issues that conflict with the chosen location. To solve this, try pasting the data without formatting by using the “Ctrl + Shift + V” command.
– Copy and paste may not work across different programs: This can happen when there is a compatibility issue between different applications. To solve this, try pasting the data into Notepad, and then copy it again from there and paste it into the desired location.
– The Copy and Paste commands may not be available: This is usually a result of the wrong data being copied. For example, some websites may not allow copying of their contents. To solve this, consider using third-party tools to extract the data you need.
Productivity Hacks for Windows Copy and Paste
Aside from the basic copy and paste functions, there are some lesser-known productivity hacks that you can employ to maximize your workflow. Here are some tips to help you work faster and smarter:
– Third-Party Clipboard Managers: There are several third-party clipboard managers available that can help you store more than one copy at a time. This saves time by allowing you to switch between different data types without requiring you to use the Ctrl + C shortcut each time.
– Custom Keyboard Shortcuts: You can create your keyboard shortcuts to save time and optimize productivity by using software like AutoHotKey. This allows you to automate repetitive tasks that require copying and pasting repeatedly.
Comparing Windows Copy and Paste to Other Operating Systems
While copy and pasting is a common feature across all operating systems, there are some differences between Windows and other OSs. Here’s a comparison:
– macOS: On macOS, you can copy and paste in the same way as Windows, only that you will be using the “Command” key instead of the “Ctrl” key.
– Linux: With Linux, many distributions use the same copy and paste functions as Windows. However, some use different layouts of the Command key vs. Ctrl key, which can complicate things at times.
– Windows: While Windows stands out with its relatively simple copy and paste feature, it may not have as many features as other operating systems offer.
The Impact of Copy and Paste on Productivity
Copy and Paste has always been an essential part of maximizing productivity while using computers. For individuals and businesses, it has become even more crucial with the rise of remote working. Here are some best practices for using copy and paste to improve productivity:
– Use keyboard shortcuts to speed things up.
– Store frequently used text snippets in a text file with AutoHotKey.
– Utilize third-party clipboard managers to store multiple copies at once.
Conclusion
Copy and paste is an indispensable feature in operating systems that helps users transfer data quickly and efficiently. With Windows, copy and paste is easy, making it possible for users to copy, cut and paste text, files, and other data between different applications on their computers with great ease. In this guide, we have covered everything you need to know about copy and paste on Windows, including troubleshooting common issues and lesser-known productivity hacks. With this guide, you should have an easier time copying and pasting, saving you time and increasing your productivity.





