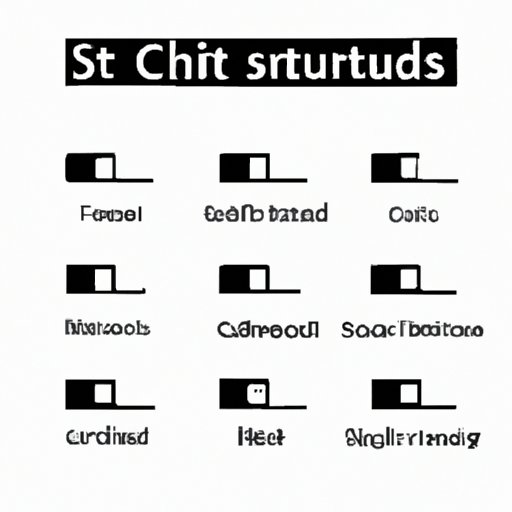
Introduction
Shortcuts are a quick and easy way to access files, folders, and applications on your computer or mobile device. Rather than digging through numerous folders and menus to find what you need, shortcuts provide a convenient way to quickly jump to frequently used files and programs. In this article, we will explore how to create shortcuts for the desktop for both Windows and Mac computers, as well as mobile devices. We will also look at organizing shortcuts and using keyboard shortcuts for even greater efficiency.
Step-by-Step Guide for Windows Users
If you’re a Windows user, creating shortcuts on your desktop is a simple process. First, locate the file or program you want to create a shortcut for. Once found, right-click the file or program and select “Create Shortcut.” This will generate a new shortcut icon on your desktop that can be easily accessed with a single click. To customize your shortcut, right-click on the icon and choose “Properties.” From here, you can change the icon image, name, and whether the program opens in a minimized or maximized window.
Additionally, you can drag and drop files, folders, and applications to your desktop to create a shortcut. To remove a shortcut, simply right-click on it and select “Delete.”
Creating shortcuts in Windows can help you access frequently used folders or programs quickly, saving you both time and effort.
Mac Shortcut Creation
If you’re a Mac user, creating shortcuts on your desktop is also straightforward. To add an icon to your dock, simply locate the file or program and drag it to the dock. To create an alias on the desktop, hold down “Option+Command” while dragging the file to your desktop. This will create a shortcut to the original file or program, which can be accessed simply by double-clicking on the alias icon.
Additionally, you can customize your shortcuts by right-clicking on the icon and selecting “Get Info.” From there, you can change the name and icon image, as well as assign a keyboard shortcut for quick access.
Creating shortcuts on your Mac can help you streamline your workflow and quickly access frequently used applications or files.
Third-Party Software Solutions
Third-party software applications can simplify the process of creating shortcuts on both Windows and Mac computers. Some popular options for Windows users include RocketDock, which provides an intuitive approach to managing shortcuts, and Fences, which can automatically sort shortcuts into sections to help you stay organized.
For Mac users, BetterTouchTool offers advanced customization options, including the ability to assign specific gestures to shortcuts. Another popular option is Quicksilver, which not only allows you to create shortcuts but also search your computer for files and programs with a simple keystroke.
While third-party applications can simplify the process of creating shortcuts, they can also be resource-intensive and may slow down your computer. Be sure to research and choose a reliable application before downloading.
Mobile Device Shortcut Creation
Creating shortcuts on your mobile device can help you quickly access frequently used apps or functions. To create a shortcut on an Android device, simply locate the app you want to create a shortcut for and hold down your finger on the icon. This will allow you to drag the shortcut to your home screen for quick access. On an iOS device, locate the app or feature you want to access quickly, then tap and hold the icon until a menu appears. Select “Add to Home Screen” to create a shortcut icon.
Accessing shortcuts on mobile devices is straightforward – simply tap the icon on your home screen to open the app or feature.
Grouping Shortcuts for Organization
Organizing your shortcuts can help you stay on top of multiple tasks and increase productivity. Consider grouping shortcuts together according to category or function, such as “work-related,” “personal,” or “media.” This approach can save you time and effort when searching for specific files or applications.
To group shortcuts on your desktop, simply click and drag the icons into a specific folder or category. For Mac users, you can create a folder on your desktop and drag the shortcut icons into it. On Windows, right-click on your desktop and select “New Folder” to create a new folder. You can then drag and drop your shortcuts into the folder.
Advantages of Using Keyboard Shortcuts
Keyboard shortcuts can significantly improve your productivity by reducing the amount of time it takes to navigate menus and access features. Many popular programs, such as Microsoft Office and Adobe Creative Suite, offer a wide range of keyboard shortcuts that can save you time and effort. For example, “Ctrl+C” allows you to copy selected text or elements, while “Ctrl+V” can be used to paste those elements elsewhere. Incorporating keyboard shortcuts into your workflow can save you time and improve your overall efficiency.
Troubleshooting Issues with Shortcuts
While creating shortcuts is generally a straightforward process, users may encounter issues such as broken or incorrect shortcuts. If you encounter issues with your shortcuts, there are a few steps you can take to fix them. One common issue is when the target file or program is moved or deleted. In this case, you can right-click on the shortcut and select “Properties,” then change the target location to the correct one.
Another common issue is file corruption, which can cause shortcuts to become non-functional. If you suspect file corruption, try running a disk check or running a virus scan to identify any issues. If these steps do not resolve your issue, consider seeking assistance from a computer technician or technical support specialist.
Conclusion
Creating shortcuts can help improve your productivity and streamline your workflow, whether you’re using a desktop computer or a mobile device. By following the steps outlined in this article, you can create custom shortcuts for frequently used files, programs, and functions. Organizing your shortcuts by grouping them together and using keyboard shortcuts can further increase your productivity and efficiency. With the tips and tricks provided in this article, you’ll be able to create effective shortcuts and streamline your workflow in no time.





