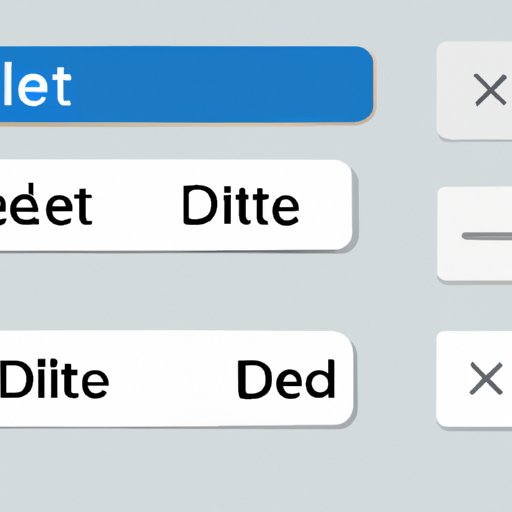
I. Introduction
Have you ever found yourself in a situation where you need to delete a document in Microsoft Word, but you’re not quite sure how to do it? Maybe you’re worried about accidentally deleting the wrong file, or perhaps you just don’t know which method to use. Whatever the case may be, deleting a word document is actually a simple process that can be accomplished using a few different methods. In this article, we will provide a comprehensive guide on how to delete a word document in Microsoft Word.
II. Step-by-step Guide
The most common method for deleting a word document is through the ‘File’ menu. This method is simple and straightforward, and it can be used whether you have the document open or not.
To delete a document using the ‘File’ menu method:
- Open Microsoft Word if it is not already open
- Click on the ‘File’ menu in the top-left corner
- Select ‘Open’ from the drop-down menu
- Locate the document you want to delete
- Right-click on the document
- Select ‘Delete’ from the drop-down menu
- Click ‘Yes’ when prompted to confirm deletion
If you have difficulty following these steps, refer to the screenshot below:
If you are having difficulty deleting a document using this method, here are some troubleshooting tips:
- Make sure you have selected the correct document
- Check to see if the document is open in another application
- Restart your computer and try deleting the document again
III. Keyboard Shortcut
If you want to delete a document even more quickly, you can use a keyboard shortcut. The keyboard shortcut for deleting a word document is straightforward and easy to remember.
To delete a document using the keyboard shortcut:
- Locate the document you want to delete in Windows Explorer
- Press the ‘Delete’ key on your keyboard
- Click ‘Yes’ when prompted to confirm deletion
Using the keyboard shortcut has several advantages, including:
- It saves time, as you do not need to navigate through menus
- It is easy to remember and can be used across multiple applications
IV. Using the Right-click Context Menu
The right-click context menu is a useful tool that can be used to perform a variety of different actions, including deleting a word document.
To delete a document using the right-click context menu:
- Locate the document you want to delete in Windows Explorer
- Right-click on the document
- Select ‘Delete’ from the drop-down menu
- Click ‘Yes’ when prompted to confirm deletion
Here is a screenshot to assist with the process:
Common problems when using the right-click context menu to delete a document can be resolved by:
- Checking to see if the document is open in another application
- Ensuring that you have selected the correct document
- Restarting your computer and trying again
V. With the Help of a Mouse
If you prefer to use your mouse, you can also delete a word document by dragging it to the Recycle Bin.
To delete a document using your mouse:
- Locate the document you want to delete in Windows Explorer
- Click and hold on the document
- Drag the document to the Recycle Bin icon on your desktop
- Release the mouse button
Here is a screenshot to assist with the process:
There are a few differences between using a mouse to delete a document and using a keyboard shortcut:
- Using a mouse requires you to physically navigate to the Recycle Bin on your desktop
- Using a keyboard shortcut is quicker and more efficient for those who are comfortable with it
VI. Using Microsoft Word
If you have the document you want to delete open in Microsoft Word, there is a slightly different method you can use to remove it.
To delete a document using Microsoft Word:
- Open Microsoft Word
- Click on the ‘File’ menu in the top-left corner
- Select ‘Close’ from the drop-down menu to close the document
- Click on the ‘File’ menu again
- Select ‘Open’ from the drop-down menu
- Locate the document you want to delete
- Right-click on the document
- Select ‘Delete’ from the drop-down menu
- Click ‘Yes’ when prompted to confirm deletion
While this method may seem slightly more complicated than using the other methods we have discussed, it can be helpful if you have multiple documents open and want to quickly close and delete a specific file.
VII. Tips and Tricks
Here are some general tips and tricks to help you delete word documents more efficiently:
- Use keyboard shortcuts to save time and make the process quicker
- Ensure that you have selected the correct document before deleting it
- Check to see if the document is open in another application before attempting to delete it
Common mistakes to avoid when trying to delete a word document include:
- Accidentally deleting the wrong document
- Attempting to delete a document that is currently being used by another application
- Not backing up important documents before deleting them
If you accidentally delete a document, don’t panic! There are several ways to recover deleted files. You can use a file recovery program, check your Recycle Bin, or try to restore a previous version of the document.
VIII. Conclusion
In this article, we have explored the various methods for deleting a word document in Microsoft Word. From keyboard shortcuts to using the right-click context menu, we have provided step-by-step instructions, troubleshooting tips, and general tips and tricks for deleting documents more efficiently. By following the methods outlined in this article, you can delete word documents quickly and easily, while avoiding common mistakes.
Remember to always back up important documents before deleting them, and don’t be afraid to seek out additional resources if you need more assistance with the process.





