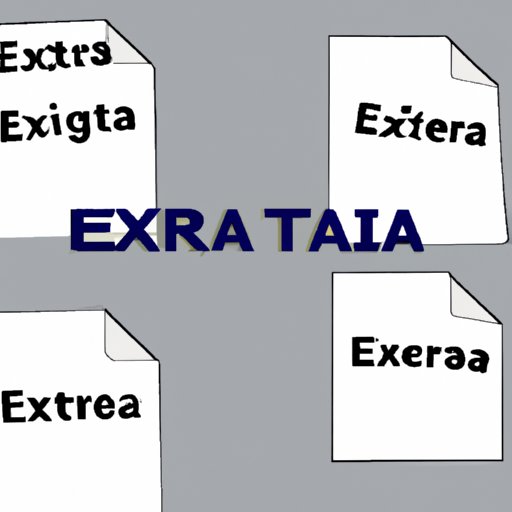
Introduction
We’ve all experienced the frustration of an extra page appearing in our Word documents. Whether it’s caused by accidental keystrokes, formatting issues, or something else entirely, the pesky extra page can be a headache to deal with. Fortunately, with a little know-how, it’s easy to delete that unwanted page. In this article, we’ll cover everything you need to know to remove an extra page from your Word document.
Step-by-Step Guide
The process of deleting an extra page in Word can vary depending on the cause of the problem. However, here are the basic steps you can follow:
- Place your cursor on the page you wish to delete.
- Click the Page Layout tab at the top of the screen.
- Click the Breaks dropdown arrow in the Page Setup group.
- Select Next Page.
- Place your cursor on the next page after the one you want to delete.
- Press the Delete key on your keyboard.
It’s important to note that this method only works if there is a page break causing the extra page. If the cause is something else, such as formatting, you’ll need to explore other options.
Video Tutorial
For those who prefer a visual guide, check out this helpful video tutorial from Microsoft:
With this tutorial, you can follow along step-by-step to delete your unwanted pages quickly and easily.
FAQs
Here are some frequently asked questions and quick answers to help you delete an extra page in Word:
- Q: Why does Word add an extra page?
A: It’s usually caused by an accidental page break, section break, or table cell. - Q: How do I know which page to delete?
A: Look for the blank page that has no content. That’s the page you want to get rid of. - Q: How do I remove a section break?
A: Place your cursor next to the section break and press the Delete key on your keyboard. - Q: Why won’t my extra page go away?
A: Make sure you’re deleting the correct page and try adjusting page margins or adjusting other formatting issues that may be contributing to the extra page. - Q: Can I hide an extra page instead of deleting it?
A: Yes, you can select the entire extra page and choose Font under the Home tab, then select Hidden.
Infographic
For a quick visual reference, check out this infographic that guides you through the steps to delete an extra page in Word:

Quick Tips
Here are some quick tips to help you get rid of that extra page in Word:
- Check for accidental page breaks or section breaks.
- Adjust your page margins.
- Remove extra blank lines after your content.
- Select the entire page and delete it.
- Try adjusting other formatting issues, such as spacing or hyphenation.
Troubleshooting
If you’re still having issues deleting an extra page in Word, here are some common problems and workarounds:
- Problem: You’re unable to select the extra page.
Solution: Try zooming out to see more of your document or selecting the content above or below the extra page to access it. - Problem: The extra page won’t go away even after attempting all troubleshooting methods.
Solution: Copy and paste the content of your entire document into a new file. This will usually remove any extra pages that may be causing issues. - Problem: You’re unable to locate the extra page.
Solution: Check for hidden content or tables that may be contributing to the extra page.
Advanced Techniques
If you need more advanced options for deleting extra pages in Word, here are some additional methods you can try:
- Select the entire document, then choose Page Layout and select Columns. Choose One column to remove any extra columns that may be contributing to extra pages.
- Choose File, then Print. Under Settings, select Print All Pages. Under Print Range, input a range that covers all pages except the unwanted page. This will only print the pages you need.
- Select the extra page, then choose Layout under the Page Setup tab. Adjust settings such as vertical alignment, line spacing, and paragraph settings to fix formatting issues that may be contributing to the extra page.
Conclusion
Deleting an extra page in Word can seem challenging, but by following the simple steps outlined in this article, you’ll be able to tackle the problem in no time. Whether you prefer video tutorials or concise lists of tips and tricks, we’ve got you covered. Remember to try the more advanced techniques if the basic steps don’t work.





