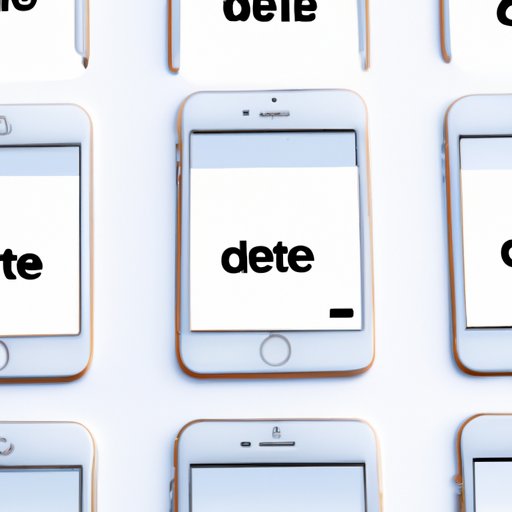
Introduction
Deleting contacts from your iPhone can be a tedious task, especially if you have a long list of contacts. Fortunately, with a few simple steps, you can get rid of unnecessary contacts from your phonebook. In this article, we will take a detailed look at how to delete contacts from iPhone in a variety of ways.
This article is for anyone who wants to optimize their phonebook and delete contacts from their iPhone quickly and easily. Whether you want to declutter your phonebook or remove contacts you no longer need, the purpose of this article is to equip you with the necessary knowledge to efficiently manage your iPhone contacts.
Step-by-Step Guide: Deleting Contacts from Your iPhone
Let’s start by looking at how to delete a single contact from your iPhone. Here are the steps:
- Open the Contacts app on your iPhone.
- Select the contact you want to delete.
- Scroll down to the bottom of that contact’s information, and tap “Delete Contact.”
- Confirm your selection by tapping “Delete Contact” again.
Here’s a visual guide to deleting a single contact from your iPhone:

If you want to delete multiple contacts at once, you can do so by following these steps:
- Launch the Contacts app on your iPhone.
- Tap on “All Contacts” on the top of your screen.
- Press and hold the first contact you want to delete until the context menu appears.
- Select any additional contacts you want to delete.
- Tap “Delete Contact” and confirm your selection by tapping “Delete Contact” again.
Take a look at this visual guide to deleting multiple contacts from your iPhone:

How to Delete Contacts from iPhone Without iCloud
Users who don’t prefer to use iCloud can follow this alternative method to delete contacts from their iPhone:
- Go to the Settings app on your iPhone.
- Tap on “Mail, Contacts, Calendars.”
- Select the account you want to delete contacts from.
- Swipe left on the contact you want to delete.
- Tap “Delete” and confirm your action by tapping “Delete Contact”.
Here’s a visual guide to deleting contacts from iPhone without using iCloud:

Quick Ways to Delete Multiple Contacts from iPhone
If you want to quickly delete multiple contacts, try one of these methods:
- Go to the Contacts app on your iPhone and tap on “Groups” on the top-left corner. Uncheck all the groups except the ones you want to delete and then tap on “Done.” This will only show the contacts in the selected groups, and you can quickly delete them by following the steps outlined above.
- Alternatively, you can use third-party apps like Groups to manage and delete multiple contacts on your iPhone. Simply download the Groups app from the App Store and follow the on-screen instructions.
Here’s a visual guide to quickly deleting multiple contacts from iPhone:

How to Permanently Delete Contacts from iPhone
Deleting a contact from your iPhone doesn’t necessarily mean it’s gone forever. Fortunately, you can permanently delete contacts from your iPhone by following these steps:
- Go to the Contacts app and find the contact you want to permanently delete.
- Tap “Edit” on the top-right corner.
- Scroll to the bottom and tap “Delete Contact.”
- Open the “Recently Deleted” folder on your iPhone.
- Tap “Select” on the top-right corner, and then “Delete All” on the bottom-left corner.
Here’s a visual guide to permanently deleting contacts from your iPhone:

How to Delete Duplicate Contacts from iPhone
Having duplicate contacts on your iPhone can be frustrating, as it makes it hard to find and manage your contacts. Here’s how you can get rid of duplicate contacts:
- To merge two contacts into one, select the contacts you want to merge, tap “Edit,” and scroll down to find the “Link Contacts” option. Choose the option to merge the two contacts, and then tap “Done.”
- If you have multiple duplicates that you want to delete at once, you can use third-party apps like Cleanup Duplicate Contacts. Download the app from the App Store and follow the on-screen instructions to get rid of duplicate contacts.
Here’s a visual guide to deleting duplicate contacts from your iPhone:

Conclusion
Deleting contacts from your iPhone can be a beneficial task as it can help you manage your contacts better and prevent unnecessary clutter. In this article, we’ve shown you how to delete contacts quickly and efficiently using various methods such as deleting multiple contacts, deleting without iCloud, permanently deleting, and deleting duplicate contacts. Remember to review and confirm your actions before deleting a contact to avoid any accidental deletions. With these simple steps, managing your contact list on the iPhone can be a breeze.





