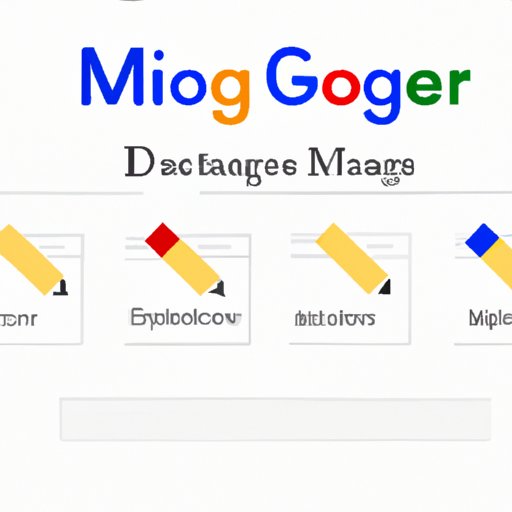
How to Edit Margins in Google Docs: A Complete Guide
Google Docs is a popular cloud-based document editor that gives users the ability to edit and collaborate on documents online. Among the many features that Google Docs offers is the ability to customize margins in documents. Proper page margins in a document can enhance its readability, visual appeal, and overall presentation. In this article, we will provide a step-by-step guide on how to edit margins in Google Docs, compare with other text editors, offer tips and cheat sheet, explain the importance of margins, and show how to create custom margins and avoid mistakes.
How to Adjust Margins in Google Docs
The first step to adjusting margins in Google Docs is to open a new or existing document and follow these simple steps:
- Click File in the top menu bar
- Select Page Setup
- Choose your desired margin size from Narrow, Normal, or Wide. For custom margins, select Custom
- Select Portrait or Landscape orientation
- Set margins manually by adjusting the left, right, top, and bottom margins.
- Click OK to apply the changes.
You can also adjust margins by dragging the margin markers on the ruler. To do this, click ‘View’ and then toggle ‘Show ruler.’
A Comparison Between Margin Editing Options in Google Docs and Other Text Editors
Google Docs offers margin editing options similar to other popular text editors like Microsoft Word, Apple Pages, and OpenOffice. Here’s a brief overview of each:
- Microsoft Word: Offers more advanced features for adjusting margins, including gutter and gutter position, allowing for more precise document formatting. However, these features may be overwhelming for some users.
- Apple Pages: Provides a clean and simple interface that is easy to use. However, it doesn’t offer the same level of advanced features for adjusting margins as Microsoft Word or OpenOffice.
- OpenOffice: Offers similar margin editing options to Google Docs, but its interface may be less intuitive for some users.
Overall, Google Docs stands out for its collaborative capabilities and easy-to-use interface, making it an ideal choice for users who want to edit and share documents online.
Cheat Sheet on Editing Margins in Google Docs
Here’s a quick reference guide to editing margins in Google Docs:
- Click File in the top menu bar
- Select Page Setup
- Choose your desired margin size from Narrow, Normal, or Wide. For custom margins, select Custom
- Select Portrait or Landscape orientation
- Set margins manually by adjusting the left, right, top, and bottom margins.
- Click OK to apply the changes.
In addition, here are some tips that can save time and effort when editing margins in Google Docs:
- Use the ruler markers to adjust margins quickly
- Use the ‘Add +’ button in the ‘Margins’ section of ‘Page Setup’ to add custom margin sizes for future use.
- When creating a new document, save time by choosing a pre-established margin size from the File > Page setup > Margins drop-down menu.

Importance of Understanding How to Set Margins in Google Docs
Margins play an essential role in making your document visually appealing to readers. Proper margins enhance readability, aesthetics, and layout of any document. By setting margins in Google Docs, you can create and manage a professional-looking document with minimal effort. Google Docs makes it easy for users to set margins with the visual tools it provides, guiding users through the process, and offering pre-established margin options such as narrow, normal, and wide to make the process even smoother.
Creating Custom Margins in Google Docs
In some scenarios, document formatting needs may require you to create custom margins in Google Docs. Custom margins give you precise control over the formatting of your text and layout. Here’s how to create custom margins in Google Docs:
- Click File in the top menu bar
- Select Page Setup
- Select Custom from the margin sizes drop-down menu
- Enter your desired margin size in inches or centimeters, and set Top, Bottom, Left, and Right margins.
- Click OK to apply the custom margin.
Creating custom margins in Google Docs gives you more creative control, allowing you to produce a document that adheres to specific design or publication standards.
Tips to Avoid Common Margin-Setting Mistakes in Google Docs
Here are common mistakes users make when setting margins:
- Forgetting to set margins for specific pages or sections of a document
- Setting margins too narrow or too wide for readability
- Overcomplicating margin formatting with too many custom sizes or orientations
To avoid these common mistakes, always double-check the margins settings for each page or section of your document and follow standard margin measurements for your chosen doc type.
Conclusion
In this article, we’ve covered everything you need to know about editing margins in Google Docs. We’ve provided a step-by-step guide, compared margin settings with other text editors, offered tips and a cheat sheet, explained the importance of margins, and showed you how to create custom margins. By following these guidelines, you can improve the presentation and readability of your document in no time. For more resources on using Google Docs effectively, visit the Google Docs help page.





