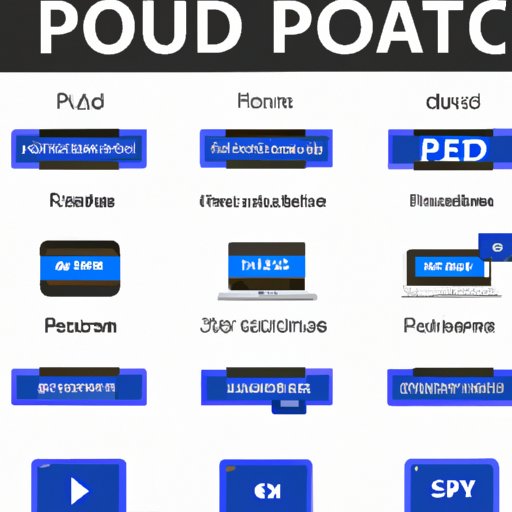
I. Introduction
If you’re looking to create a memorable and engaging presentation, incorporating video content is a must. Not only can videos help capture your audience’s attention, but they can also help you better convey your message and leave a lasting impression.
In this article, we’ll guide you through how to embed video in PowerPoint to make a lasting impact on your audience. This guide is perfect for anyone who wants to enhance their presentations with video content, regardless of their technical expertise.
II. Step-by-Step Guide to Embedding Video in PowerPoint
Embedding video in PowerPoint is a simple process that can be done in just a few steps. Here’s how to do it:
1. Open PowerPoint and navigate to the slide where you want to insert the video.
2. Click on the “Insert” tab in the top navigation menu, then select “Video.”
3. Choose “Video on My PC” if you have the video saved locally, or “Online Video” if you want to embed a video from a third-party platform like YouTube.
4. If you choose “Video on My PC,” select the video file you want to insert and click “Insert.”
5. If you choose “Online Video,” search for the video you want to embed and select it from the results.
6. Once you have inserted the video, you can resize it and adjust its position on the slide as needed.
7. You can also set playback options, such as whether the video should play automatically or loop continuously.
If you encounter any issues during the process, check that your video file is in a compatible format (such as MP4 or WMV) and that it is saved in a location that PowerPoint can access.
III. Best Practices for Video Embedding
While embedding video in PowerPoint is a straightforward process, there are best practices to follow to ensure your video content looks and sounds its best. Here are some tips to keep in mind:
– Choose the right video format: While PowerPoint can handle a variety of video formats, not all formats are created equal. For best results, use a high-quality video format such as MP4, WMV, or avi.
– Optimize video size: To avoid any issues with lag or freezing during playback, keep your video file size below 50 MB. If you need to use a larger file, consider compressing it before embedding it in your presentation.
– Manage playback: Depending on your presentation style and content, you may want to set your video to play automatically or loop continuously. You can adjust these settings in the “Video Options” tab.
IV. Top Tools for Video Embedding
If you need to embed video content frequently or want more control over your video’s appearance and performance, consider using a video embedding tool or software. Here are some of the top options available:
1. Adobe Presenter Video Express: This tool allows you to record and embed video content directly within PowerPoint. It also offers a range of editing tools to refine your video content.
2. Movavi: Movavi is a video editing software that can be used to enhance your video content before embedding it in PowerPoint. It allows you to add text, effects, and sound to your videos, among other features.
3. Camtasia: This tool is designed specifically for screen recording and video editing, making it a great option for those who frequently embed video content in PowerPoint. It offers a range of options for customizing your video content, including adding callouts, animations, and more.
V. Troubleshooting Guide
While embedding video in PowerPoint is generally straightforward, issues can arise during playback. If you encounter any of the following issues, follow these steps to troubleshoot the problem:
– No sound: Check that the volume on your computer and within PowerPoint is turned up. If the file uses external audio, you’ll need to make sure that audio file is saved and accessible along with the video.
– Laggy playback: Reduce the video’s file size, or compress the video using video editing software.
– Video formatting issues: Try converting the video file to a different format.
VI. Comparison Guide
When it comes to embedding video in PowerPoint, there are two main options: embedding the video directly or linking to a video on a third-party platform like YouTube. Here’s a comparison guide to help you choose the best option for your needs:
Embedding Directly:
– Pros: Ensures smooth playback, better control over video settings, doesn’t require an internet connection.
– Cons: Larger file size, may cause issues with email client file size limits.
Linking to Third-Party:
– Pros: Small file size, the option to update video content without editing the presentation.
– Cons: Lower quality playback, relies on internet connection.
VII. Conclusion
Embedding video in PowerPoint is a great way to make your presentations more engaging and memorable. By following the steps in this guide and implementing best practices for video embedding, you can create a seamless video experience for your audience. Don’t forget to explore the top video tools available, and familiarize yourself with troubleshooting tips to avoid any potential issues.





