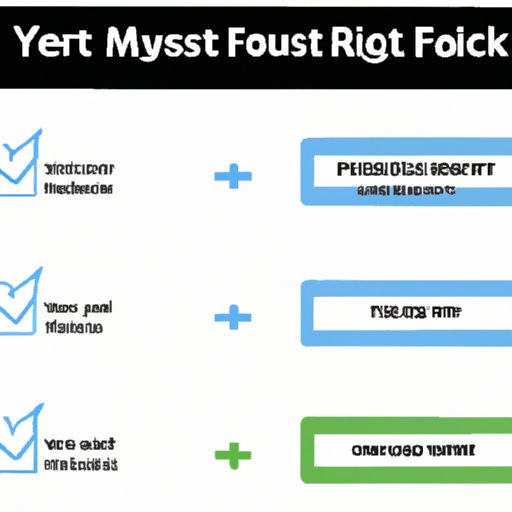
I. Introduction
Factory resetting a laptop involves wiping out all the data and returning it to its original settings. This process can help resolve issues such as malware infections, performance issues, and reduced storage space. If you’re planning to sell your laptop or donate it, factory resetting ensures that your personal data won’t fall into the wrong hands. However, before you factory reset your laptop, it’s advisable to back up any important files as the process wipes everything out.
This guide provides step-by-step instructions to guide you through the factory reset process, troubleshoot common problems, and highlight best practices to avoid pitfalls.
II. Step-by-Step Guide
The process of factory resetting a laptop varies depending on the manufacturer and operating system. Here are general instructions for how to factory reset a laptop:
- Back up important files to an external hard drive or cloud storage.
- Go to the Start menu and select Settings.
- Click on Update & Security and select Recovery.
- Under Reset this PC, click on Get Started.
- Choose between keeping your files or removing everything. If you choose to remove everything, click on Remove Files and Clean the Drive.
- Click on Reset and wait for the process to complete.
- Reinstall necessary apps and restore backed up files.
It’s critical to back up your data before resetting the laptop to avoid losing important information. Additionally, ensure that you have a stable internet connection throughout the process. This way, you’ll avoid interruptions that could cause the reset to fail. Avoid unplugging the laptop or shutting it down as this could interrupt the process.
III. Video Tutorial
If you prefer a visual guide, video tutorials can be an excellent alternative to text-based instructions. A quick search on YouTube or Vimeo will reveal plenty of video tutorials on how to factory reset a laptop. Make sure that you select a relevant tutorial that matches your laptop’s manufacturer and operating system.
An ideal video tutorial should be clear and concise, demonstrating each step of the process in detail. You can also create your video tutorial using screen recording software if you prefer to have a more customized method.
IV. Comparison of Methods
There are various methods for factory resetting a laptop, with the most common being using the in-built reset tool. Some manufacturers provide additional options like System Recovery and Recovery Partition. Here are some of the available methods:
- In-built reset option: This method is the fastest and easiest and should be your first choice unless there are compelling reasons not to use it.
- System Recovery: This method relies on the recovery partition that the manufacturer sets up on the laptop’s hard drive to reset the laptop. It’s an excellent option if the in-built tool fails, but it’s relatively complicated to use.
- Recovery Partition: Some laptops come with a separate partition on the hard drive that you can use to reset the system. However, it’s not a common option and requires technical knowledge to use successfully.
It’s worth noting that different laptops come with unique factory reset options, so always consult your manufacturer’s website or manual for information.
V. Troubleshooting Tips
Although factory resetting a laptop is a straightforward process, some issues could arise. Here are some common issues you might experience:
- Failed reset: This happens when the reset process fails to complete or gets stuck. One solution is to try restarting the process. If this doesn’t help, it’s advisable to seek technical assistance.
- Missing Drivers: Sometimes, after resetting your laptop, some drivers may be missing. This can cause issues such as the laptop not charging or working with external devices. You can avoid this issue by backing up drivers before resetting your laptop or downloading them afresh from the manufacturer’s website.
- Activation issues: After resetting your laptop, you may need to reactivate your operating system or Microsoft Office. Ensure that you have activation keys, product codes, or other necessary details to activate your software.
VI. Common Mistakes to Avoid
While factory resetting a laptop is a relatively easy process, some mistakes could derail the process. Here are some common mistakes to avoid:
- Not backing up important files: If you don’t save your files elsewhere before factory resetting your laptop, you’ll lose them permanently.
- Selecting the wrong reset option: You may accidentally select “Remove everything and clean the drive” instead of “Remove everything.” If you make this mistake, you’ll erase everything and also make data recovery impossible.
- Not having an adequate power source: Ensure that your laptop is connected to a charger throughout the process or has enough battery power to complete the reset.
- Interrupting the process: Do not unplug or shut down your laptop during the factory reset process, as this could cause irreversible damage.
VII. Pre-Factory Reset Checklist
Before factory resetting your laptop, ensure that you complete the following checklist:
- Back up all important files. Critical files should be backed up to an external drive or cloud storage.
- Save license keys and software media. Save activation keys and installation media for all necessary software applications.
- Disconnect peripherals. Disconnect all non-essential peripherals to avoid any connection issues.
- Have a stable internet connection. A stable internet connection is essential for a successful reset process.
Completing this checklist ensures that you’re adequately prepared for the factory reset process and won’t experience any significant issues that may require technical assistance.
VIII. Benefits of Factory Reset
Factory resetting a laptop has several benefits, including:
- Improved performance: Factory resetting wipes out unnecessary software that could slow down your system. This speeds up your laptop, improving performance and responsiveness.
- Improved security: By removing all your data, you can ensure that your files remain confidential. If you’re donating or selling your laptop, resetting it prevents any unauthorized access to your personal data.
- Customization: After factory resetting, you can configure your system settings to suit your needs. This enables you to set up your laptop according to your preferences.
However, factory resetting isn’t always the best solution for a laptop that’s experiencing problems. Some issues could arise again after resetting, especially if they’re hardware-related. You should always explore other options before resorting to a factory reset.
IX. Conclusion
This guide has provided a comprehensive step-by-step guide on how to factory reset a laptop. We’ve discussed common troubleshooting tips, detailed common mistakes to avoid, and listed the benefits of resetting your laptop. Remember to back up important files before resetting your laptop, and always seek professional assistance if you’re not sure how to proceed.
If you’re experiencing significant problems while resetting your laptop, you may need to consider consulting a professional technician for support. Do you have any further questions or comments on factory resetting a laptop? Let us know in the comments below.





