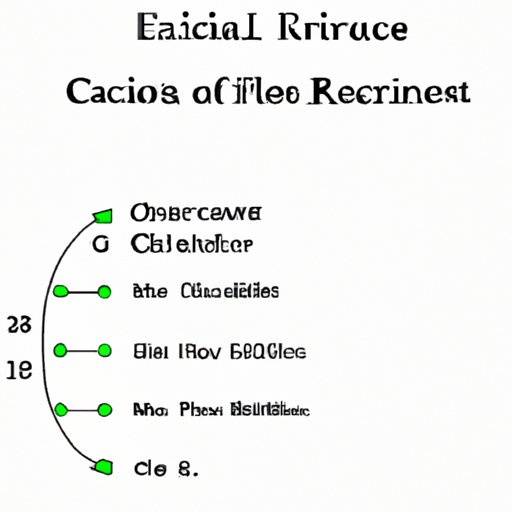
Introduction
Excel is an incredibly powerful tool, but with great power comes great responsibility – and the risk of errors. One common type of error that can cause major problems in your Excel workbook is circular references. Essentially, a circular reference is a cell that depends on itself to calculate its value – creating an endless loop that can wreak havoc on your data.
In this article, we’ll explain what circular references are, why they can be a problem, and how to find and solve them in Excel.
The importance of detecting circular references in Excel – A comprehensive guide
Circular references can be tricky to detect and solve, but it’s important to do so because they can cause major issues in your Excel workbook. They can cause formula errors, slow down your calculations, and even crash Excel altogether.
There are a few different types of circular references you might encounter:
– Direct circular references occur when a formula directly refers to the cell it’s located in, such as “=A1+A1.”
– Indirect circular references occur when a chain of formulas refers back to the original cell, creating an endless loop.
– Volatile circular references are a special type of direct circular reference that constantly updates, causing Excel to recalculate frequently.
To detect and solve these circular references, you can use the auditing tools in Excel. One way to do this is by using the “Error Checking” feature, which identifies circular references and provides options for correcting them.
Another method for detecting circular references is to use the Trace Dependents and Trace Precedents features. These tools highlight all the cells that are affected by a formula or that affect a formula, respectively. By looking for cells that both trace back to and are dependent on the cell you suspect has a circular reference, you can pinpoint the issue.
Solving the problem of circular references in Excel – Tips and Best Practices
The best way to solve circular reference problems is to avoid them in the first place. Here are some best practices for preventing circular reference errors:
– Review your formulas carefully to avoid accidentally referencing the cell that holds the formula itself.
– Check your calculation options. Circular references can occur when you have the “Iterative Calculation” option turned on, so make sure it’s only enabled when necessary.
– Clean up your data. Sometimes circular references can be caused by redundant formulas or data inconsistencies, so take the time to clean up your workbook.
If you do encounter a circular reference, there are a few ways to tackle the problem:
– Use iterative calculations to force Excel to recalculate until it finds a stable result. This technique can be helpful for certain types of circular references.
– Adjust your formulas to avoid circular references. This might involve restructuring your data or using alternative formulas that don’t create loops.
– Simplify your workbook and formulas. Sometimes a complex workbook is the root of the problem, so try simplifying your data or breaking it down into smaller, more manageable workbooks.
Excel formulas gone wild: How to find and fix circular references
Finding and fixing circular references can be a bit of a challenge, but it’s essential to keep your Excel workbook running smoothly. Here’s how to do it:
1. Use the “Error Checking” feature in Excel. This option can be found under the “Formulas” tab on the Ribbon. Click on “Error Checking,” and Excel will find all circular references in your worksheet and offer suggestions for fixing them.
2. Use the Trace Dependents and Trace Precedents features to identify circular references manually. Click on the cell you suspect has a circular reference, then go to the “Formula Auditing” tab and select “Trace Dependents” or “Trace Precedents.” These features will highlight all the cells that lead to or are affected by the formula you’ve selected.
3. Change your calculation options. In Excel 2016 and later versions, go to “File,” then “Options,” then “Formulas.” Turn off the “Enable iterative calculation” option to prevent Excel from constantly recalculating volatile circular references. In earlier versions of Excel, go to “Formulas” on the Ribbon and look for “Calculation Options” under the “Calculation” section.
Cracking the code of circular references in Excel – 5 methods to try
If the above methods don’t work for you, here are a few additional techniques for solving circular reference problems:
1. Use a helper column to break up the circular reference. This technique involves creating a separate column to hold an intermediate calculation that helps break the circular reference. Then, you can use the value from the intermediate column in your final formula.
2. Use the INDIRECT function to refer to a cell indirectly. This function allows you to specify a cell as a text string instead of referencing it directly, helping you avoid circular references.
3. Factor out a common term in your formula. If you have multiple formulas that reference each other, try factoring out a common term that all formulas can reference instead.
4. Use a macro to break the circular reference. This method requires using VBA code to automate the process of finding and fixing circular references.
5. Split your worksheet into smaller workbooks. If your worksheet is particularly large or complex, consider breaking it down into smaller workbooks that are easier to manage.
Mastering Excel’s circular references – A step by step approach
To detect, solve, and prevent circular reference errors in Excel, follow these steps:
1. Use “Error Checking” or the Trace Dependents/Precedents feature to identify circular references.
2. Try adjusting your formulas or using iterative calculations to solve the problem.
3. Review your workbook for data inconsistencies and redundant formulas that might be causing circular references.
4. Use helper columns, the INDIRECT function, or common factoring to break up circular references.
5. Consider using VBA code or splitting your workbook into smaller workbooks if necessary.
Conclusion
Circular references can be a headache, but with the right tools and techniques, you can find and solve these problems in Excel. By understanding the different types of circular references and using best practices to avoid them, you can keep your Excel workbook running smoothly and minimize errors. Remember to take your time, test your solutions, and stay organized – mastering Excel’s circular reference capabilities is all about being proactive and attentive to detail.





