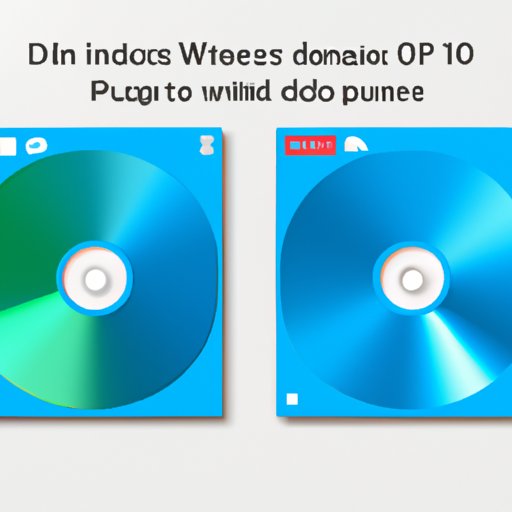
Introduction
Having enough disk space on your PC is vital to its performance and stability. When your PC is low on disk space, it can slow down, crash, and even lose data. Therefore, it is essential to ensure that your Windows 10 PC has enough space to store your files, apps, and programs.
This article will provide you with tips and tricks to free up disk space on your Windows 10 PC, so you can keep your PC running smoothly.
Top 5 Simple Ways to Free Up Disk Space on Windows 10: A Beginner’s Guide
The easiest way to free up disk space on Windows 10 is to use the built-in Disk Cleanup utility. Here’s how:
- Open File Explorer or This PC and right-click on the drive you want to clean up.
- Select Properties, then click on Disk Cleanup.
- Select the files you want to delete (such as temporary files, recycle bin, and downloaded program files).
- Click OK to delete the selected files.
In addition to Disk Cleanup, you can also uninstall apps and delete unnecessary files. To uninstall apps:
- Go to Settings and then click on Apps & features.
- Select the app you want to uninstall.
- Click on Uninstall and follow the prompts.
To delete unnecessary files, navigate to the folders (such as Downloads, Documents, and Pictures) and remove unwanted files and folders by dragging them to the Recycle Bin.
10 Minute Tricks to Free Up Disk Space on Windows 10
Windows 10 has a built-in feature called Storage Sense that automatically frees up space by deleting unnecessary files. Here’s how to turn it on:
- Go to Settings and then click on System.
- Select Storage, then turn on Storage Sense.
- Select how often to run Storage Sense, and choose what files to delete.
You can also disable hibernate and system restore, which can free up additional space. To disable hibernate:
- Open Command Prompt as an administrator.
- Type “powercfg /hibernate off” and press Enter.
To disable system restore:
- Go to Computer Properties and click on System Protection.
- Select the drive you want to configure and click on Configure.
- Select Turn off system protection and click OK.
Organizing Your Files: The Quickest Way to Free Up Disk Space on Windows 10
The best way to keep your PC organized is to create a file organization system. Here are some tips:
- Use descriptive and meaningful names for files and folders.
- Create a main folder for each category of files (such as work, personal, and school).
- Create subfolders within each main folder for specific projects or subjects.
- Delete unnecessary files regularly.
Deleting unnecessary files is not only important for freeing up space but also for preventing data breaches. It’s important to delete files that contain personal or sensitive information before disposing of your PC or hard drive.
How to Get Rid of Junk Files and Free Up Disk Space on Windows 10: A Step-by-Step Guide
Third-party software like CCleaner can help you remove junk files and free up disk space. Here’s how:
- Download and install CCleaner.
- Open CCleaner and select the files you want to delete (such as temporary files, cookies, and browser history).
- Click on Run Cleaner.
While third-party software can be effective, it’s important to use caution and only download software from reputable sources.
Effective Methods to Free Up Disk Space on Your Windows 10 PC
In addition to the methods mentioned above, there are other ways to free up disk space:
- Use an external hard drive to store large files or backups.
- Use cloud storage services like OneDrive or Google Drive to store files.
- Regularly delete unnecessary emails and attachments.
It’s also important to manage the space on your PC moving forward. Be sure to regularly delete unnecessary files and uninstall apps you no longer use.
Quick Wins: 3 Easy Ways to Free Up Disk Space on Windows 10
If you’re looking for quick ways to free up space, here are three easy tips:
- Delete temporary files by typing “%temp%” in the search bar and pressing Enter.
- Use OneDrive to automatically back up and free up space on your PC.
- Uninstall apps you no longer need by going to Settings and then Apps & features.
These tips are quick and easy to implement, but it’s important to note that they may not free up a significant amount of space.
Windows 10 Running Slow? Here’s How to Free Up Disk Space and Improve Performance
Having more space on your PC can improve its performance. Here are some tips to free up space and improve performance:
- Use Disk Cleanup, Storage Sense, and CCleaner to free up disk space.
- Uninstall apps and delete unnecessary files.
- Disable hibernate and system restore.
- Create and maintain a file organization system.
By following these tips, you can improve your PC’s performance and keep it running smoothly.
Conclusion
There are many ways to free up disk space on your Windows 10 PC, from using built-in tools like Disk Cleanup and Storage Sense to organizing your files and using third-party software. It’s important to regularly free up space and manage your PC’s storage to ensure that it runs smoothly and efficiently. By following the tips in this article, you can free up space and improve your PC’s performance right away.





