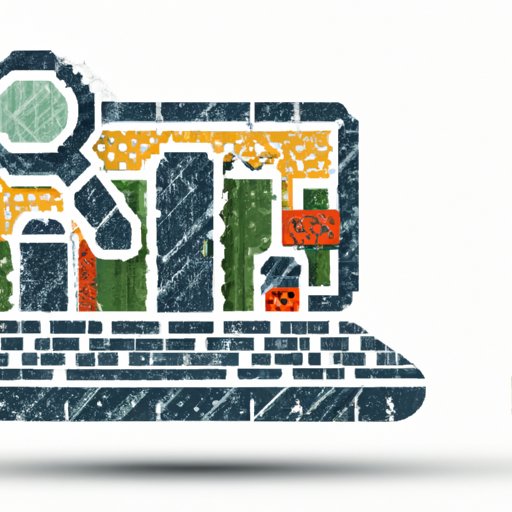
Introduction
If you own a Mac, you’ll know that it’s important to keep your data organized and your machine running smoothly. One of the biggest hurdles to achieving this is a lack of storage space. It’s easy to fill up your Mac’s storage with music, videos, photos, and documents, which can slow down your machine and cause frustrating errors. Fortunately, there are numerous strategies you can use to free up space on your Mac, and in this article, we’ll explore five simple steps to help you do just that. We’ll also take a look at how to optimize your setup, perform regular maintenance, evaluate storage needs, and offer some app alternatives.
5 Simple Steps to Free Up Space on Your Mac Today
The first step to freeing up storage space on your Mac is understanding what is taking up space and which files to delete, move, or optimize. Here are five simple steps you can take to free up storage space and keep your Mac running smoothly.
Clean up your Downloads folder
One of the easiest places to start with freeing up storage space on your Mac is the Downloads folder. If you’re like most people, you download files, programs, and media files regularly and sometimes forget to delete them after use. To clear out the Downloads folder, open it and delete any files that you no longer need. You can also use an app called Hazel to automate this process. Hazel can send files that are older than a specified date to the trash automatically, so you never have to manually clean up your Downloads ever again.
Delete old backups and iOS device backups
Another great way to free up space on your Mac is to delete old backups and iOS device backups. If you use Time Machine, you may be keeping old backups of your machine that are not necessary anymore. To delete these backups, launch Time Machine and navigate to the backups you want to delete. Press “Command” + “Delete,” and the backup will be deleted permanently. Similarly, old iOS device backups take up space as well. To delete these backups, go to iTunes, click on Preferences, and choose the Devices tab. Here, you can select and delete any old backups of iOS devices you no longer use.
Remove Duplicate Files
If you’re like most people, you have many duplicates spread around your folders and losing you valuable space. Finding and deleting duplicate files manually can be a time-consuming job. There are many apps you can use to get rid of these files, including Gemini 2, CleanMyMac X, and DupeGuru. These apps can help find and identify duplicate files across your entire hard drive, so you can delete them with ease, recovering ample space for more important files.
Clean up Applications and Cache Data
Applications on your Mac can take up a substantial amount of space, particularly if you have many apps installed. Some applications also use large amounts of cache data, which can cause your Mac to become sluggish. CleanMyMac X can be used to free up space by cleaning up cache data, universal binaries, and unused files left by uninstalled applications.
Store Photos, videos, and music on the Cloud
If you have many photos, videos or music files on your Mac, you can move them to the cloud to free up space on your machine. iCloud Photo Library is an ideal solution for photos and videos scheduling automatic backups to the cloud. For your music, consider an app like Spotify or Apple Music instead of storing them on your Mac; you can access your music library from any device, and you don’t have to worry about storage space.
Maximizing Your Mac’s Storage: How to Optimize Your Setup For More Space
Now that you have taken some initial steps in freeing up space on your Mac, it’s time to optimize your machine’s setup to maximize storage capacity. Here are a few simple adjustments and tips to help you do just that.
Use External Hard Drives or Flash Drives
External hard drives and flash drives are great solutions to store large files or documents that we only use occasionally. Compared to internal hard drives, external drives offer more storage capacity at an affordable cost. Many external drives now offer super-fast transfer speeds, making them easy to use for large projects or transferring data from one device to another.
Optimize files by using Compressed formats
Another way to maximize storage is by using compressed files, which can help you decrease the file size of large files with no data loss. Mac’s built-in compression tool allows you to zip files, compressing them into smaller-sized files automatically. Alternatively, consider third-party compression utilities for additional options and features such as password-protected files, customizable compression levels, and support for various archive formats.
Move Files to iCloud
iCloud can store many types of files and is a great option for people who need extra storage space. For example, iCloud storage can be used for photos, documents, presentations, spreadsheets, PDFs, and more. With iCloud, you can move your files from your computer to a separate server, freeing up space on your mac. This way, you get to access your files from anywhere and decrease the workload on your device, making it a great storage solution for people that use various devices throughout the day.
Mac Maintenance Made Easy: How to Keep Your Machine Running Smoothly and Space-Free
Maintaining your Mac is essential to help keep your machine running smoothly and prevent storage issues from occurring in the first place. Here is a list of Mac maintenance tasks that you should do regularly to keep your machine running like new.
Performance monitoring and Optimization
Monitoring your Mac’s performance can help you take preventive measures if your machine is slowing down, or you experience any performance issues. To optimize performance, clean up the startup items, ensure the system cache is clear and stays optimized regularly. To monitor your Mac’s performance, navigate to “Activity Monitor” to view stats on CPU usage and memory to understand your computer’s performance.
Regular Backups to an external device
Backing up data on your Mac regularly helps prevent data loss in case of hardware malfunctions, human errors, or security breaches. Apple’s built-in backup tool, Time Machine, makes regular backups, and you can backup data to an external hard drive and other cloud solutions in between backups; you can also use third-party backup software such as Carbon Copy Cloner and SuperDuper.
Regular Mac cleanups
Every few weeks or months, go through your Mac and clean it up, removing unused apps, old files, music, photos, and videos, among others. The process helps keep the computer organized, running smoothly and saves you disk space. Also, regularly updating your macOS operating system helps improve security and performance, preventing your Mac from data loss and performance issues.
Mac vs Storage: How Much Space Do You Really Need?
The amount of storage space you need on your Mac depends on the type of tasks you do, the number of apps you have installed, and the file types you store on your device. However, some apps take up more space than others. Here are some examples of how much storage common apps use, and some tips on how to evaluate storage needs.
Apps and their storage needs
Microsoft office takes up to 22 GB of storage, Google Chrome takes up to 1 GB for the browser itself and up to 500 MB per tab with some intensive websites causing more resource usage, virtual instruments and DAWs like Reason 11 take up to 20 GB per install, and logic take up to 10 GB per install.
Calculating your storage needs
A quick and easy way to calculate your storage needs is to sum up the storage space used by your current data, including files, applications, and other media. Adding some headroom for future data storage use can give an accurate estimate of the storage capacity you will need. Therefore, rather than buying a large storage device, consider only purchasing the storage space you need.
5 Mac App Alternatives to Free Up Space and Boost Performance
In addition to the built-in tools on your Mac to free up storage space and boost performance, there are other external apps that you can use for more powerful features. These apps can help monitor system performance, analyze storage use, and clear caches more efficiently. Here are five app alternatives you should consider:
CleanMyMac X
CleanMyMac X is a comprehensive cleanup tool designed to free space on your Mac by deleting large files, optimizing your Mac’s hard drive, removing junk files and malware, and a built-in uninstaller.
AppCleaner
AppCleaner is a free app that makes it easy to uninstall apps without leaving any “left-behinds.” This app helps you delete all applications-related service files and system-level files left behind after uninstalling the app.
Disk Inventory X
Disk Inventory X is an open-source app that visually shows you the files and folders that are taking up the most space on your hard drive. With this app, you can identify where space is being used and take appropriate action to conserve or delete files no longer in use.
DaisyDisk
DaisyDisk visually displays all files and folders on your hard drive and categorizes them according to size, making it easy to identify the large files occupying most space. DaisyDisk allows users to preview files before deletion, easily delete items in bulk, and recover space on the hard drive.
OmniDiskSweeper
OmniDiskSweeper is another free open-source app that offers an intuitive interface and detailed information, making it easy to see the space usage and identifying bulk storage of files and folders on your Mac’s hard drive.
Conclusion
It’s not uncommon for a Mac to see some storage usage after years of use, but it doesn’t have to be that way. A few simple changes can help you reclaim valuable storage space and keep your Mac running smoothly. This article has discussed five simple steps to free up space on your Mac, optimizing your machine settings for maximum storage capacity, simple maintenance tips, evaluating storage needs, and provided app alternatives. Finally, keep in mind that regular maintenance practices are essential for keeping your Mac running at a smooth pace and free of storage issues.





