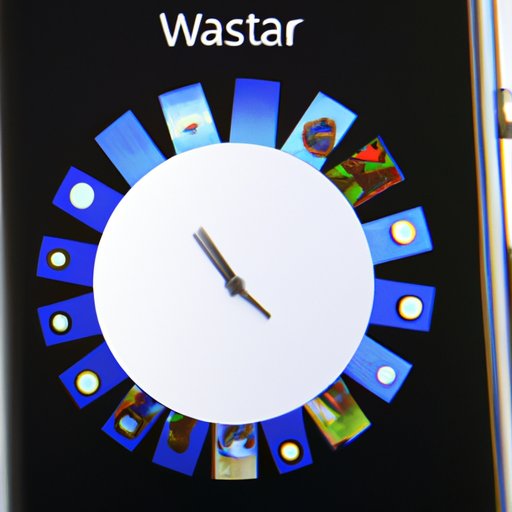
Introduction
Not having enough space on your Apple Watch can be a huge hassle. As much as we love our smartwatches, they come with limited storage, and we’re always looking for ways to optimize the space that we have. In this article, we will provide you with a step-by-step guide on how to free up space on your Apple Watch.
Assess Your Apple Watch Storage
The first step in freeing up space on your Apple Watch is to assess how much storage space you have and what’s taking up that space. To do so, go to your Apple Watch app on your iPhone and select “General”, then choose “Usage.”
Here you’ll be able to see the storage space you have available on your watch and what’s taking up that space. You can also see which apps are taking up the most space.
This will give you a good idea of how much space you need to free up and where you need to focus your efforts.
Review & Delete Unused Apps
Apps can take up a significant amount of space on your Apple Watch. Review the apps you don’t use on your Apple Watch and delete them.
To do so, long-press the app icon on the home screen until it jiggles, then tap the “X” to delete the app. Alternatively, you can also delete apps directly from the Apple Watch by pressing the digital crown, scrolling to the app you want to delete, and swiping left.
After you have deleted unused apps or games, go back to the usage menu to see how much space you have freed up.
Review Music & Photos
Music and photos can also take up a significant amount of space on your Apple Watch. Review the music and photos you have on your watch, and delete those that you don’t listen to or view.
To delete music from your Apple Watch, open the “Music” app on your watch, and swipe left on the song or album you want to delete.
To delete photos, open the “Photos” app on your watch and select the photo you want to delete. Then, swipe up and select “Delete.”
Optimize Watch Settings
There are a few settings on your Apple Watch that you can tweak to optimize storage.
Firstly, consider streaming music rather than downloading it to your Apple Watch. To do this, open the “Apple Watch” app on your iPhone, tap “Music,” and switch on “Stream Music.”
Secondly, limit the number of apps on your watch face. Too many apps can make your Apple Watch sluggish and takes up a lot of memory. To optimize your watch face, open the “Apple Watch” app on your iPhone, tap on “App Layout,” and remove any unnecessary apps.
Reset Your Apple Watch
If you’ve tried all of the above steps and still have limited space on your Apple Watch, you may need to reset your watch to factory settings.
Before resetting your watch, ensure that all data is backed up. To do so, open the “Apple Watch” app on your iPhone, select your watch, and tap on the “(i)” button next to your watch. Then, select “Unpair Apple Watch.”
Finally, initiate a factory reset of your watch. Open the Settings app on your Apple Watch, select “General,” then “Reset,” and then “Erase All Content and Settings.”
Conclusion
Clearing space on your Apple Watch can be tricky, but it’s essential for optimum performance. In this article, we’ve covered several steps you can take to free up space on your device.
By reviewing and deleting unused apps, reviewing and deleting photos and music, optimizing your watch settings, and resetting your watch, you can significantly improve your Apple Watch’s storage space and performance.
Remember, a cluttered Apple Watch can slow it down and make it harder to use. So, keep your device organized and running smoothly with our helpful guide.





