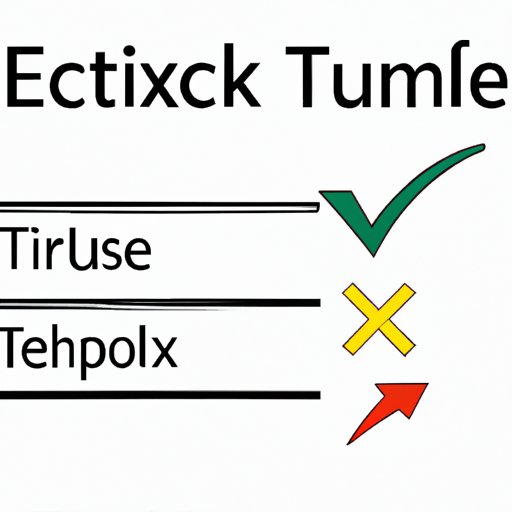
Introduction
Have you ever needed to create a form or a survey in Word, and wondered how to insert checkboxes? Checkboxes can help simplify your work by letting users select one or more options with just a click, instead of typing out responses. In this article, we’ll explain how to insert a checkbox in Word, using different methods and troubleshooting common issues.
Step-by-Step Guide
There are different ways to insert a checkbox in Word, depending on your needs. Here are the three most common methods:
Inserting a Checkbox using the Developer Tab
To use this method, first, you need to add the Developer tab to your ribbon if it’s not already enabled.
- Click on the File tab.
- Click on Options.
- In the Word Options dialog box, click on Customize Ribbon.
- In the Customize Ribbon dialog box, check the Developer box.
- Click OK.
Now you’re ready to insert a checkbox:
- Click on the Developer tab.
- Click on the Check Box Content Control icon in the Controls group.
- The cursor will change to a crosshair. Drag to the area where you want to insert the checkbox.
- You can customize the checkbox options by clicking on Properties in the Controls group, such as adding a label.
Inserting a Checkbox using the Symbol feature
If you don’t want to add the Developer tab, you can also use the Symbol feature:
- Click on the Insert tab.
- Click on Symbol in the Symbols group.
- Choose “Wingdings” from the Font dropdown menu.
- Scroll down to find the checkbox symbol. It should be either the first or second option.
- Click Insert.
- You can resize or format the checkbox as needed.
Inserting a Checkbox using the Wingdings font
If you prefer using the Wingdings font directly, you can use this method:
- Type in an empty box (i.e. just hit the spacebar or use the underscore key).
- Highlight the box.
- Change the font to “Wingdings”.
- The box should transform into a checkbox symbol.
Common Issues and How to Troubleshoot Them
If you’re having trouble inserting a checkbox, here are some tips to try:
- Make sure you’re in the right view. For example, if you’re in the Header or Footer area, checkboxes may not work.
- If you’re using the Symbol feature or Wingdings font, make sure you select the right checkbox symbol. There are different types that may not work the same way.
- If you need to copy and paste checkboxes, make sure you don’t miss any hidden formatting characters that can interfere with the function.
Video Tutorial
If you prefer following along with a visual guide, here’s a tutorial you can watch:
Introduction to the Video Tutorial
In this tutorial, we’ll show you how to insert checkboxes in Word using the Developer Tab and the Symbol feature.
Step-by-step Instructions with Visual Aids
The video tutorial will show you the process with step-by-step instructions, including how to customize your checkbox, resize it, and save your document. Here’s a summary of the steps:
- Add the Developer tab to your ribbon.
- Click on the Check Box Content Control icon.
- Drag to insert the checkbox.
- Customize label and other options.
- Click on the Insert tab.
- Click on Symbol, and choose the checkbox symbol.
- Resize and format the checkbox as needed.
- Save your document.
Common Issues and How to Troubleshoot Them
The video tutorial will also cover some common issues and how to troubleshoot them, such as how to address hidden formatting characters and issues with copying and pasting checkboxes.
Infographic Instructions
If you prefer a visual representation of the steps, here’s an infographic you can follow:
Explanation of the Infographic
The infographic illustrates the three main methods for inserting checkboxes in Word: using the Developer Tab, the Symbol feature, or Wingdings font. Each method is represented by a section of the infographic.
Visual Representation of the Step-by-Step Process
Each section of the infographic breaks down the steps for each method in a visual format, with icons and arrows that show the flow of the process.
Common Issues and How to Troubleshoot Them
The infographic also includes some common issues you may encounter and tips for how to troubleshoot them.
FAQs Section
Here are some common questions and answers about inserting checkboxes in Word:
Answers to Common Questions about Inserting a Checkbox
- Q: Can I insert multiple checkboxes in a single cell in a table?
- A: Yes, you can use the same methods to insert checkboxes in table cells.
- Q: How do I delete or remove checkboxes?
- A: You can select the checkbox and press the Delete key, or right-click on the checkbox and choose “Cut”.
- Q: Can I customize the size and appearance of the checkboxes?
- A: Yes, you can resize and format the checkboxes using the same tools you use for other objects in Word, such as the Format tab.
Troubleshooting Tips for Common Issues
- If you’re having trouble resizing or formatting the checkboxes, try selecting the checkbox and then clicking on the Format tab.
- If the cursor won’t change to a crosshair when you try to insert a checkbox, make sure you’re in the right view and that you have enabled the Developer tab.
- If you’re having issues with hidden formatting characters interfering with the checkboxes, try pasting the text as plaintext, or use the Paste Special function to remove formatting.
Additional Resources for Further Help
If you’re still having trouble, you can also check out the Microsoft Support website or other user forums for tips and tricks from experienced users.
Tips and Tricks
Here are some additional tips and tricks for working with checkboxes in Word:
Keyboard Shortcuts for Inserting Checkboxes
Instead of using the mouse, you can also use keyboard shortcuts to insert checkboxes:
- For the Developer Tab method: press ALT+L, N, C, or ALT, H, L, N, C
- For the Symbol method: type ALT+0252 or ALT+128, depending on the type of checkbox you need.
Customizing Checkbox Formats
You can also customize the appearance of the checkbox by using the Format tab, such as changing its color, border, or filling. You can also add a label or placeholder text.
Syncing Checkboxes with Other Documents
If you need to copy and paste checkboxes across different Word documents, you can use the “Document Properties” function to share properties such as the checkbox options.
Comparison of Methods
Developer Tab vs. Symbol Feature vs. Wingdings Font
Each method for inserting checkboxes has its pros and cons. Here’s a comparison:
| Method | Pros | Cons |
|---|---|---|
| Developer Tab | Easy to use, with customizable options. | Requires enabling the Developer tab, which may not be convenient for every user. |
| Symbol Feature | Quick and simple, doesn’t require additional setup. | The symbol may not be easy to find, and may require scrolling through many other options. |
| Wingdings Font | Simple and easy, without requiring special tools. | The symbol may not be visible until you change the font, and may require some testing to find the right symbol. |
When to Use Each Method
The best method for inserting a checkbox depends on your needs. Here are some guidelines:
- Use the Developer Tab method if you need to customize the checkbox and/or need to use it frequently.
- Use the Symbol feature if you need a quick and simple checkbox, and don’t need any customization.
- Use the Wingdings font method if you prefer using fonts and don’t want to enable additional features.
Real-World Examples
Checkboxes are useful for many real-world scenarios, such as surveys, applications, and forms. Here are some examples:
Use of Checkboxes in Surveys and Forms
In surveys and forms, checkboxes can let users select one or more options quickly and easily. For example, you can use checkboxes to ask questions such as “What are your preferred payment options?” or “Which services do you need?”.
Use of Checkboxes in Online Applications
In online applications, checkboxes can help users select options that apply to them, such as subscription plans or features. For example, you can use checkboxes to ask users “Which languages do you speak?” or “Which browsers are you using?”.
Benefits of Using Checkboxes in Real-World Scenarios
Using checkboxes can help simplify the user experience and save time for both users and creators. By making it easy to select options, checkboxes can reduce errors and clarify responses.
Conclusion
In this article, we explained how to insert a checkbox in Word using different methods, and how to troubleshoot common issues. We also provided a video tutorial, an infographic, FAQs, tips and tricks, and real-world examples to help you customize your checkboxes and use them in various scenarios.





