
How to Lock a Cell in Excel: The Ultimate Guide
If you use Microsoft Excel for tracking and managing data, it’s essential to ensure the safety and security of your information. One way to protect your data is by locking cells in Excel. Locking a cell prevents others from making changes to the data stored within the cell.
This article is a comprehensive guide on how to lock cells in Excel effectively. You will learn the basics of cell locking, the reasons behind it, advanced techniques, risks of unprotected cells, and mistakes to avoid when locking them. Whether you’re a beginner or an advanced Excel user, this article covers everything you need to know about cell locking in Excel.
The Basics of Locking Cells in Excel: A Step-by-Step Guide
Before diving into why and how to use locking cells in Excel, let’s first understand the locking process. You can lock individual cells or a group of adjacent or non-adjacent cells to prevent others from editing the data therein.
Here’s a step-by-step process for locking a cell or range of cells in Excel:
- Select the cell or range of cells you want to lock
- Right-click the cell(s) and select Format Cells
- Click on the Protection Tab and check the Locked option
- Click OK
- Go to the Review tab and click on Protect Sheet
- Uncheck the Select Locked Cells option to prevent others from selecting locked cells
- Set a password and click OK
By following these simple steps, you can achieve a safe and secure Excel sheet that only you or specific individuals can edit.
How to Lock Cells in Excel to Protect Your Data: Tips and Tricks
Locking cells in Excel provides various benefits. It prevents others from changing formulas, deleting data, or overwriting critical data accidentally. Locking cells comes in handy when sharing an Excel sheet with multiple users or a team. So, how can you use it to its full potential?
1. Protect only necessary cells
You don’t need to lock all the cells in your Excel sheet. Only lock the cells or ranges that contain critical formulas or essential data. This makes it easier for you or others to make edits to the less critical data without restrictions.
2. Use conditional formatting to highlight locked cells
Using conditional formatting, you can highlight locked cells using a specific color or pattern. This allows everyone to understand which cells are locked and which cells are available for editing. To achieve this, select the cells and click on Conditional Formatting, and then New Rule. Next, select “Use a formula to determine which cells to format” and enter the formula =CELL(“protect”,A1)=1. Finally, select the desired format and click OK.
3. Try Data Validation
Data Validation allows you to control the data input to specific cells. You can set specific rules for each cell, including allowed input data types, values, or ranges. By using data validation, you can prevent users from entering the wrong data type, such as letters instead of numbers, into a cell.
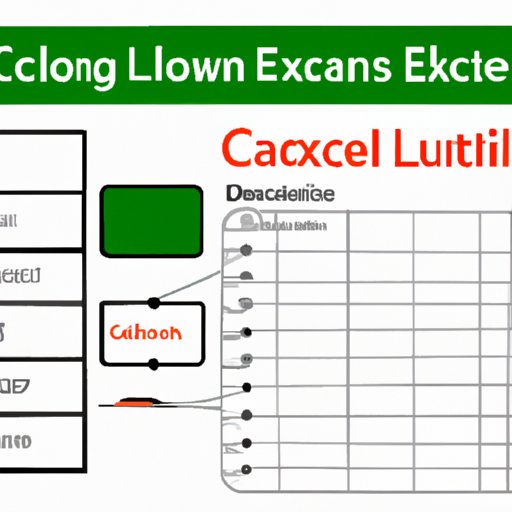
Excel Locking: A Comprehensive Guide for Beginners and Advanced Users
Excel provides various advanced techniques for cell locking that you may not know about. In this section, we’ll take a more in-depth look at cell locking in Excel and its advanced features.
1. Allow editing in locked cells
Suppose you need to make changes to a few cells that you’ve locked. In that case, you don’t need to unprotect the entire sheet. Instead, you can allow specific individuals or users to edit certain cells while locked. To achieve this, go back to the Format Cells > Protection tab and uncheck the Locked option. Next, go to Protect Sheet and uncheck the “Select locked cells” option. Now, any user can directly edit that cell or range of cells without any restrictions.
2. Lock multiple sheets simultaneously
If you have multiple sheets in one Excel workbook that you need to lock simultaneously, you can do that in one command. To achieve this, hold down the Ctrl key and select the sheets you want to lock. Next, apply the same process explained in the Basic Steps Section, and all selected sheets are locked automatically.
The Importance of Locking Cells in Excel: Understanding the Risks
Using Excel extensively has its advantages, but it comes with its share of risks. Keeping your Excel data safe and secure by locking specific cells is essential.
Here are some dangers of unprotected Excel cells:
1. Unauthorized changes to critical data
When Excel sheets are shared with numerous users, there is a likelihood of unintended data changes. Without cell locking, even one user could make unintentional changes to an important formula or essential cell data.
2. Hacking or data theft
Your data could accidentally fall into the wrong hands, putting both your business and clients at risk. It’s important to lock cells with sensitive information to prevent data theft in case of hacking.
3. Corruption or loss of critical data
Unlocked cells are susceptible to data corruption or loss. We know that Excel is susceptible to bugs and freezes, which could lead to unexpected data changes or even worse—the loss of the data. By locking your cells, you will prevent any unwanted changes or losses and maintain the integrity of your data.
Mastering Cell Locking in Excel: Techniques for Speed and Efficiency
For advanced Excel users, time-saving tips and keyboard shortcuts are critical in streamlining Excel usage. Below are some essential tips to help you improve speed and efficiency when locking cells in Excel:
1. Use shortcuts
You can lock cells faster by using keyboard shortcuts. You can use the combination of Alt + H + O + L to lock cells or Alt + T + P to protect the sheet.
2. Understand the Visual Cues for Locked Cells
Excel offers visual cues to indicate which cells are locked. Locked cells have a light gray background. By getting familiar with visual cues, you can quickly identify locked cells without clicking each one.
Top Mistakes to Avoid When Locking Cells in Excel: Expert Advice
Learning the art of locking cells in Excel is essential, but it’s also easy to fall into common pitfalls. In this section, we’ll shed light on common mistakes and expert advice on how to avoid them.
1. Failing to Create a Backup or Save the Sheet
The first and most common mistake is forgetting to create a backup or save an Excel workbook in the event of accidental data loss. Locking cells does not provide complete protection from external factors like bugs or data corruptions. Therefore, you should always save a backup copy or use features like the AutoSave feature.
2. Failing to protect cells from the start
The second most common mistake is forgetting to lock cells from the start. It’s essential to protect critical data from the start, so consider locking critical cells before sharing your Excel sheet with multiple users.
Conclusion
This guide gives a comprehensive understanding of cell locking in Excel to protect your sensitive data. Locking cells is a simple process in Excel, and we provided both basic and advanced techniques for effective cell locking. We discussed the risks associated with unprotected cells in Excel and how to avoid common mistakes. By following the guidelines and tips presented in this article, you’ll be able to protect your data from unwanted changes and maintain the integrity of your Excel sheet.





