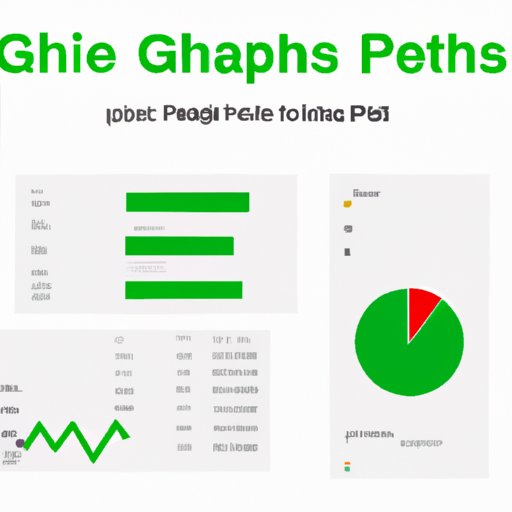
Introduction
Google Sheets is an incredibly powerful free online tool for storing, organizing, and analyzing data of all types. One of the best ways to visualize data in Google Sheets is by creating a graph or chart, which can help to highlight trends and patterns in your data that might not be immediately obvious in a table format.
In this article, we’ll provide a step-by-step guide to making a graph in Google Sheets, including how to enter your data, select a chart type, and customize the colors, labels, and axes. We’ll also compare different graph types and provide tips and tricks for creating effective and visually appealing charts. Finally, we’ll showcase examples of graphs made in Google Sheets and provide a video tutorial for those who prefer a more visual demonstration.
Step-by-Step Guide to Making a Graph in Google Sheets
Before you can create a graph in Google Sheets, you’ll need to have your data already entered into a spreadsheet. Once you have your data ready, follow these steps to make a graph in Google Sheets:
1. Selecting the Data Range for the Graph
To select the range of data you want to include in your graph, click and drag over the cells you want to use. You can also use the Ctrl key on Windows or the Command key on Mac to select multiple non-adjacent cells.
2. Choosing the Chart Type
Once you have your data range selected, click on the “Insert” menu at the top of the screen and then choose “Chart.” This will open the “Chart editor” on the right side of your screen, where you can choose the type of chart you want to create.
Google Sheets offers a wide variety of chart types, including line graphs, bar graphs, column charts, pie charts, scatter plots, and bubble charts, among others. Choose the chart type that best suits your data and the message you’re trying to convey.
3. Customizing the Chart Colors, Labels, and Axes
Once you’ve chosen your chart type, you can customize the colors, labels, and axes to make your chart more visually appealing and easier to understand. To do this, click on the “Customize” tab in the Chart editor and use the options provided to make your changes.
For example, you might want to change the colors of your chart to make it more visually appealing or to highlight specific data points. You can also add titles, axis labels, and data labels to make your chart more informative.
4. Adding a Title and Legend
To add a title to your chart, simply click on the “Chart & axis titles” tab in the Chart editor and add your title in the appropriate box. You can also add a legend to your chart to help your viewers understand the different data series or categories.
5. Saving and Sharing the Graph
Once you’ve customized your chart to your liking, you can save it by clicking on the “Save and close” button in the Chart editor. This will add your chart to your Google Sheets spreadsheet and you can then share it with others by using the “Share” button in the top-right corner of the screen.
Comparison of Different Graph Types
Now that you know how to make a graph in Google Sheets, it’s important to understand the different types of graphs available to you and when to use them. Here are some of the most common graph types and when to use them:
Line graphs: when to use them and examples
Line graphs are great for showing changes over time. They can be used to display trends, fluctuations, and comparisons between different values.
Examples of when you might want to use a line graph include tracking your monthly income or checking how much your website traffic changes each week.
Bar graphs: when to use them and examples
Bar graphs are a popular way to display numerical data in categories. They can show comparisons between different groups and allow the audience to quickly interpret the data and understand the differences between the categories.
Examples of when to use a bar graph include displaying a company’s revenue for different quarters of the year or comparing the number of customers who bought specific products.
Pie charts: when to use them and examples
Pie charts are another popular way to display numerical data, particularly when it comes to percentages. They work best when you want to show the proportion of something in relation to the whole.
Examples of when to use a pie chart include displaying the percentage of different product sales or the breakdown of employees in different departments.
Other graph types: scatter plots, bubble charts, etc.
Depending on your data and message, you might want to use more specialized graph types like scatter plots, bubble charts, or stacked graphs. For example, scatter plots are useful for showing the relationship between two variables, while bubble charts can help visualize data with three dimensions.
Tips and Tricks for Making Graphs in Google Sheets
Now that you have an idea of the different graph types available to you, here are some tips and tricks for making effective and visually appealing graphs in Google Sheets:
Adding a Trendline to a Graph
A trendline can help you to better visualize the trend or pattern in your data. To add a trendline to your graph, simply select the data series you want to create the line for and then click on the “Trendline” tab in the Chart editor.
Adding Data Labels to a Graph
Data labels can help your viewers understand the specific values or categories represented in your chart. To add data labels, click on the “Data labels” tab in the Chart editor and choose whether you want to display the labels for each data point or only the total.
Changing the Chart’s Background Color or Adding an Image
Customizing the background color or adding an image can help make your chart stand out and draw attention to specific data points. To change the background color, simply click on the “Chart style” tab in the Chart editor and select your preferred color or image.
Creating a Combo Chart with Multiple Types of Graphs
A combo chart can help you to display different types of data or compare data in a more visually appealing way. To create a combo chart, simply select the data series you want to include in each chart and then choose the “Combo” chart type in the Chart editor.
Video Tutorial on Making a Graph in Google Sheets
For those who prefer a visual tutorial, here’s a video demonstration of how to create a graph in Google Sheets:
[embedded video]
In summary, here are the main points covered in the video tutorial:
1. Select the data range you want to include in your chart
2. Click on the “Chart” option in the “Insert” menu
3. Choose your desired chart type from the Chart editor
4. Customize your chart’s colors, labels, and axes to your liking
5. Add a title and legend if desired
6. Save and share your graph with others
Showcase of Visually-Pleasing Graphs Made in Google Sheets
Finally, here are some examples of visually appealing graphs made in Google Sheets:
[insert images]
Notice how each of these graphs is visually interesting and easy to understand. To make your own visually pleasing graph in Google Sheets, consider using bold colors, clear labels, and interesting shapes or patterns.
Conclusion
In conclusion, making a graph in Google Sheets is a powerful way to visualize data and convey complex ideas in a simple, easily digestible way. By following the step-by-step guide provided here and experimenting with different graph types and customizations, you can create graphs that are both informative and visually appealing.





