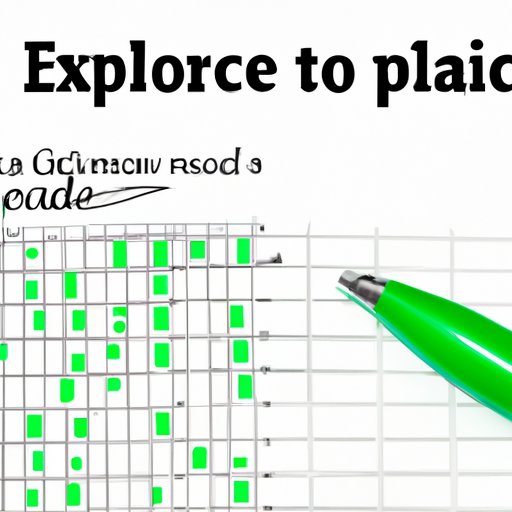
I. Introduction
Are you struggling with messy data in Excel sheets? One common issue you may encounter is unwanted spaces in cells. This can make it difficult to manipulate data, causing errors and inconsistencies. To fix this problem, it’s important to learn how to remove spaces in Excel. In this article, we’ll cover multiple methods for doing so, including the ‘Find and Replace’ tool, ‘Text to Columns’, and the TRIM function. We’ll also provide tips and tricks for avoiding common mistakes and best practices for cleaner data.
II. Step-by-step guide on how to remove spaces in Excel
One way to remove spaces in Excel is by using the ‘Find and Replace’ tool. This method is best when you need to remove all spaces from a set of cells.
- Select the range of cells you want to remove spaces from.
- Press Ctrl+H (Windows) or Command+H (Mac) to open the ‘Find and Replace’ dialog.
- In the ‘Find what’ field, enter a single space. Leave the ‘Replace with’ field blank.
- Click ‘Replace All’. All spaces in the selected cells will be removed.
Another method for removing spaces in Excel is by using the ‘Text to Columns’ tool. This is useful when you need to split data in a cell based on where the spaces occur.
- Select the cell or range of cells containing the data you want to split.
- From the ‘Data’ tab in the ribbon, click ‘Text to Columns’.
- In the ‘Convert Text to Columns Wizard’, select ‘Delimited’ and click ‘Next’.
- Choose the delimiter that separates the data you want to split (in this case, it’s space) and click ‘Next’.
- Select the format for each column of data and click ‘Finish’.
For a more detailed guide with images and screenshots, refer to our step-by-step guide on Techwalla.
III. Using the TRIM function in Excel
The TRIM function is a built-in function in Excel that removes excess spaces from data within cells. It’s especially useful when you need to remove leading and trailing spaces from data.
- Select the cell or range of cells that contain the data you want to remove spaces from.
- In an empty cell, enter the formula ‘=TRIM(X1)’, where ‘X1’ is the cell that contains the original data.
- Copy the formula to the rest of the cells you want to apply it to.
For a more detailed guide with images and screenshots, refer to our article on TechJunkie.
IV. Using a macro in Excel to remove spaces
A macro is a set of instructions that automate tasks in Excel. You can use a macro to remove spaces from data in one go. This method is useful when you need to perform the same task repeatedly.
- Open a new workbook in Excel.
- Press Alt+F11 to open the Visual Basic Editor.
- In the ‘Insert’ menu, select ‘Module’.
- Copy and paste the following code:
- Press F5 to run the macro.
- Select the range of cells you want to remove spaces from.
- Click ‘OK’ to run the macro.
Sub RemoveSpaces()
Dim cell As Range
For Each cell In Selection
cell.Value = WorksheetFunction.Trim(cell.Value)
Next
End Sub
For a more detailed guide with images and screenshots, refer to our article on Ablebits.
V. Tips and tricks to avoid common mistakes and errors
Even with the right methods, errors can still occur when removing spaces in Excel. Here are some common mistakes and how to avoid them:
- Mistake: Accidently removing necessary spaces. Solution: Be careful when using the ‘Find and Replace’ tool. Only remove spaces that are not needed.
- Mistake: Not using consistent data entry techniques. Solution: Develop a standard for data entry methods, such as always using title case or using a certain format whenever inputting data.
- Mistake: Not accounting for hidden spaces. Solution: Use the TRIM function or a macro to remove hidden spaces in cells.
VI. Best practices for cleaner data
Having clean data is important when working with Excel sheets. Here are some best practices for formatting cells and consistent data entry techniques:
- Format cells for text, number, or date values to avoid incorrect calculations.
- Use data validation to restrict entries to a specific type of data.
- Use descriptive headings and labels for easy reference.
VII. Conclusion
We hope this comprehensive guide on how to remove spaces in Excel has been helpful. We covered multiple methods, including the ‘Find and Replace’ tool, ‘Text to Columns’, and the TRIM function. We also provided tips and tricks for avoiding common mistakes and best practices for cleaner data. Remember, having clean data is essential for accurate calculations and analysis, so apply what you’ve learned to make your Excel sheets more efficient and professional.





