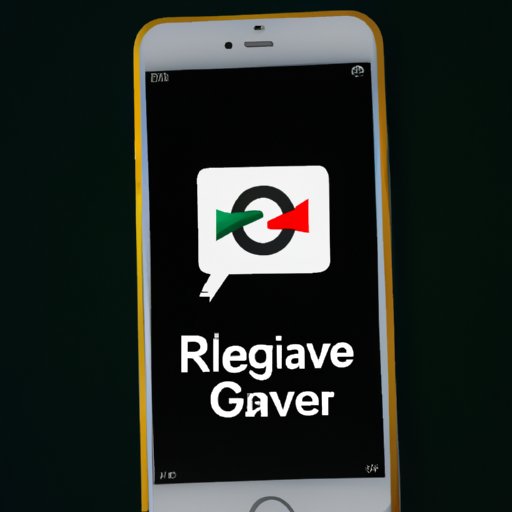
Introduction
Have you ever seen an image and wondered where it came from or if it’s been used elsewhere on the internet? Reverse image search can help you find out. With the advancement of technology, it’s now possible to conduct reverse image searches with just a few taps on your iPhone. In this article, we will guide you through the process of using reverse image search on your iPhone, and explore different scenarios where it can be useful.
Understanding Reverse Image Search
Reverse image search is a technique used to find images that are similar to a given image. It works by using an image as a query instead of text, to search for other instances of it across the internet. This can help you find the source of an image, identify objects or places in it, or even find similar images that you may be interested in.
On an iPhone, reverse image search can be useful for a wide range of purposes, from tracking down the origin of a photo to identifying fake news stories circulating on social media.
How to Use Google Reverse Image Search on Your iPhone
One of the best-known reverse image search engines is Google. Here’s how to conduct a reverse image search using Google on your iPhone:
- Open the Safari or Chrome app on your iPhone and visit the Google Images website.
- Tap on the camera icon on the right side of the search bar.
- Choose between taking a photo or choosing an existing image from your iPhone’s library. Select the image you want to search.
- Google will analyse the image and provide you with a list of websites that contain the same or similar images.
It’s worth noting that the image you use for the reverse image search should be high quality and clear for the best results. Additionally, if the image has been altered or cropped, the search results may not be as accurate.
Here’s a visual guide to help you navigate the process:


Unlocking the Power of Reverse Image Search on Apple Devices
While Google reverse image search is great, there are several other ways you can conduct reverse image search on your iPhone or other Apple devices. Here are a few popular alternatives:
- Tineye: a reverse image search engine that has over 37 billion indexed images. You can use it by visiting their website and uploading the image you want to search.
- Veracity: an app that can instantly verify photos in your camera roll or that you find online. It works by matching the metadata of the image to its source.
- CamFind: a visual search engine that can identify objects in photos and provide related information
While third-party apps can offer additional features and flexibility, they may not always provide the same level of accuracy as Google reverse image search. It’s best to check multiple sources and compare the results to get the most accurate information.
If you’re planning on using reverse image search on a regular basis, it’s worth investing in an app or service that meets your specific needs.
Find Out Where That Image Came From: Reverse Image Search on Your iPhone
Reverse image search on an iPhone can be especially helpful in certain scenarios. Here are a few practical examples of how it can be used:
- Spotting fake news stories: if you come across an image on social media that seems to be too good to be true, you can conduct a reverse image search to check its authenticity.
- Locating the source of an image: if you find an image you like but want to know more about its origin, reverse image search can help locate the original source, photographer, or artist.
- Solving a mystery: if you have a photo with an unknown location or subject, reverse image search may help you identify it.
Easy Tips for Conducting Reverse Image Searches on Your iPhone
Aside from just using high-quality photos or images, there are a few tips and tricks you can use to get the best results from reverse image searches on your iPhone:
- Add keywords: including relevant keywords and phrases in the image search or in the URL can help refine the search results.
- Crop the image: if the original image has complex backgrounds or irrelevant objects, cropping the image can help get more accurate results.
- Check for false positives: reverse image search may occasionally provide incorrect results or unrelated images. Be sure to double-check the results before making any assumptions.
Find Similar Images With Reverse Image Search on Your iPhone
Another great feature of reverse image search is the ability to find similar images to the one you’re searching for. You can use this feature to find different versions of a product image or locate related images to use in projects or research. This can be done by selecting a result and then clicking ‘Visually Similar Images.’
If you want to find images that look aesthetically similar to a particular image, you can use Google’s ‘Pages that include matching images’ option.
Discovering the Power of Reverse Image Search: Get Started on Your iPhone Today
Reverse image search is a powerful tool that can help you identify unknown images, locate the source of an image, or even help you verify information online. With the simple steps outlined in this article, you can now use reverse image search on your iPhone with ease. Remember to check out alternative methods and use extra tips to get the best results. Start using reverse image search on your iPhone today and unlock a whole new world of possibilities!
Conclusion
Reverse image search on an iPhone can help users get more information about an image, identify the source or verify its authenticity, and even discover similar images. With several options to choose from and easy steps to follow, there’s no reason not to start using reverse image search today.





