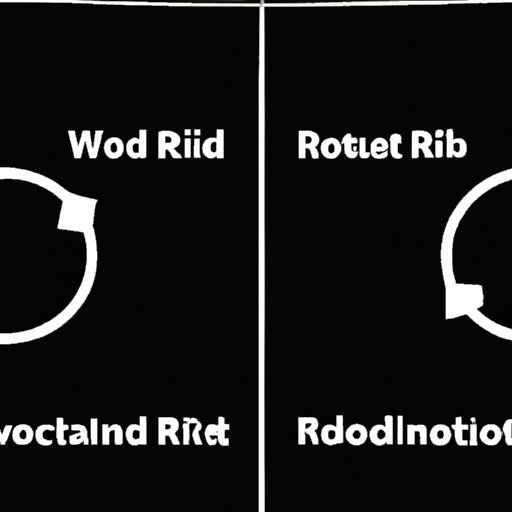
I. Introduction
If you have ever recorded a video using your camera or phone, you may have experienced the frustration of realizing that the video is upside down or sideways when you play it back. This is where video rotation comes in handy, allowing you to adjust the orientation of your video to make it look right-side up. In this article, we will explore the different methods and tools you can use to rotate a video, including a step-by-step guide, video tutorial, listicle, problem and solution article, and tips and tricks.
II. Step-by-Step Guide
If you prefer a step-by-step guide to rotating your video, we’ve got you covered. Here’s what you need:
- A computer or mobile device
- A reliable video rotation software or tool
- Your video file
A. Introduction to the process
The first step to rotating your video is to find a video rotation software or tool that works for you. There are many free and paid options available online, and we will discuss some of them later in this article. For this guide, we will be using iMovie, a free video editing software for Apple devices.
B. List of tools and software needed
As mentioned, there are many video rotation tools and software available for you to use.
- iMovie (available for Mac and iOS devices)
- Windows Movie Maker (available for Windows devices)
- QuickTime Player (available for Mac devices)
- Adobe Premiere Pro (paid software)
- VLC media player (free software)
C. Step-by-step guide (including images and visuals)
1. Uploading the video
First, open iMovie and import your video file by clicking on the “Import Media” button located at the top left corner of the window. Select your video file and click on “Import Selected” to add it to your project.
2. Selecting the orientation
Once your video file is imported, drag it to the timeline located at the bottom half of the iMovie window. Click on the video clip to select it, and then click on the “Crop” button located at the top right corner of the viewer window. From there, select the orientation you want to rotate your video to.
3. Applying the rotation
After selecting the orientation, click on the “Rotate” button located next to the “Crop” button. Your video will now be rotated to the desired orientation. You can adjust the rotation angle using the slider located next to the “Rotate” button.
4. Previewing and saving the video
Once you are happy with the rotation, click on the “Play” button located at the center of the viewer window to preview your video. If you are satisfied with the results, click on “File” and then “Export” to save your video to your desired location.
Note: The steps listed above are applicable to iMovie, but the steps may vary depending on the video rotation software or tool you use.
III. Video Tutorial
If you prefer a more visual guide, you may watch a video tutorial on how to rotate a video. Here is a helpful one from TechGumbo on YouTube. This tutorial can provide you with a walkthrough of the process and is perfect for those who prefer hands-on and visual learning.
A. Introduction to the tutorial
The tutorial will cover the steps to rotate a video using Adobe Premiere Pro, another popular video editing software.
B. List of tools and software needed
- Adobe Premiere Pro (paid software)
- A computer or laptop
C. Screen recording with voiceover
The tutorial will show you how to rotate a video using Adobe Premiere Pro, with highlighting and demonstrations.
1. Highlighting the steps
The tutorial will guide you through each step of the process, highlighting key features and showing you where to click and what to look for.
2. Demonstrating the process
After highlighting the steps, the tutorial will show you how to perform the process in real-time. This way, you can follow the tutorial exactly, pausing and rewinding when necessary.
D. Uploading the video
After watching the tutorial, you can save and upload the video to YouTube for future reference. This way, you can always refer back to the video if you need a refresher course on how to rotate a video.
IV. Listicle
If you prefer a quick and easy read, a listicle may be your preferred format. Here is a list of the tools and software options you can use to rotate your videos:
A. Introduction to the listicle
The listicle will provide a short description of each tool and software and its key features and benefits.
B. List of tools and software options
- iMovie – a free video editing software for Apple devices
- Windows Movie Maker – a free video editing software for Windows devices
- QuickTime Player – a free video player and editor for Mac devices
- Adobe Premiere Pro – a paid video editing software
- VLC media player – a free media player that can also rotate videos
C. Description of key features and benefits for each option
If you are looking for a simple and easy-to-use tool, iMovie and Windows Movie Maker are great options. QuickTime Player is also a good choice for those who need basic video editing functions. If you are looking for more advanced features, Adobe Premiere Pro may be the software for you. VLC media player is a versatile software that can play and rotate videos, making it a popular choice for those who prefer an all-in-one solution.
V. Problem and Solution Article
There are various reasons why your video may need to be rotated. In this section, we will discuss common issues and the solutions for each one.
A. Introduction to the article
The article will highlight common problems that require video rotation, as well as solutions for each issue.
B. Common reasons why a video may need to be rotated
- The camera was held in an incorrect orientation
- The video was recorded upside down
- The video was recorded using a phone and the orientation changed during recording
- You need to adjust the video to fit a specific screen size or orientation
C. Solutions for each issue
1. Cropping the video
If you need to adjust the video to fit a specific screen size or orientation, you may crop the video without rotating it. This method works well if you only need to remove unwanted borders or blank spaces.
2. Using video editing software
For more advanced video editing needs, video editing software like Adobe Premiere Pro or iMovie is the best choice. You can rotate the video to the desired orientation and make other adjustments such as color correction, transitions, and sound editing.
3. Using a mobile app
Some mobile apps like Video Rotate by Honkhon Inc. or FLIP by Cheerful Lemon are designed specifically for rotating videos on mobile devices. They are easy to use and can be a quick solution if you need to fix your video on the go.
VI. Tips and Tricks
If you are looking for lesser-known techniques or software options, we have some tips and tricks for you as well.
A. Introduction to the tips and tricks
The tips and tricks will highlight some of the less-known software options or techniques for rotating videos.
B. Lesser-known techniques or software options
- Using VLC – a free media player that can also rotate videos
- Using Adobe Premiere Pro – a paid video editing software with advanced features
- Using an online video rotator – a free solution for rotating videos on-the-go
Note: The above tips and tricks are only a few of the many techniques and software options available. Do some research to find the tool that suits your needs best.
VII. Conclusion
In conclusion, rotating a video may seem like a daunting task at first, but with the right tools and techniques, it can be a relatively quick and easy fix. Whether you prefer a step-by-step guide, video tutorial, listicle, problem and solution article, or tips and tricks, there is a solution out there for you. Remember to choose the video editing software that is best suited for your needs, whether it’s a free or paid option. With a little practice, you’ll be able to rotate your videos like a pro!
Do you have any video rotation tips or tricks? Let us know in the comments below!
Note: Always make sure to back up your original video file before editing it, just in case something goes wrong.





