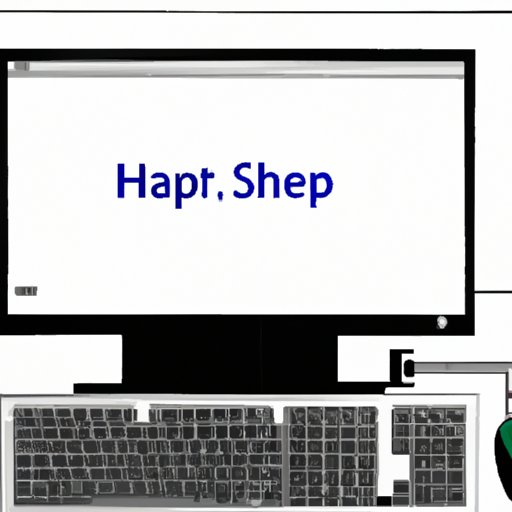
I. Introduction
Have you ever wanted to capture an image of your computer screen for future reference, sharing on social media, or documentation purposes? This is what a screenshot is all about; a visual file consisting of a snapshot of your computer’s monitor or display screen.
Taking a screen shot on an HP computer has never been easier. The computer comes with an array of built-in tools that allows you to do so. In this step-by-step guide, we walk you through the different ways on how to take a screenshot on your HP computer.
A. Reasons why people need to take screenshots
Taking a screenshot is a useful tool for different reasons. It allows you to capture an image of your computer screen that you can share or hold for future reference. Some of the common reasons why people take screens include:
- Sharing information on social media
- Creating documentation
- Keeping track of online transaction receipts
- Adding visual aids to presentations
- Providing tech support
- Creating a backup of a website
B. Explanation of the goal of the article
This article aims to teach you how to take screenshots on your HP computer by outlining the different methods involved. You will learn how to capture an entire screen or select a portion of it using the Print Screen key, Snipping Tool, or Windows screen-capture tools. We also provide tips on editing, saving, and sharing screenshots. Lastly, we answer some of the frequently asked questions around screen shots on HP computers.
II. Step-by-Step Guide
There are different methods that HP computer users can use to take screenshots. These include using the Print Screen key, Snipping Tool, or Windows screen-capture tools.
A. How to take a screenshot using the Print Screen key
The Print Screen key, also abbreviated PrtScn, is a reliable and straightforward method of taking a screenshot on your HP computer. Follow these steps:
1. Explanation of where the Print Screen key is located on an HP computer
The Print Screen key is typically located near the upper-right section of your HP computer keyboard and is abbreviated as “PrtSc” or “PrntScrn.” For some HP computers, you may need to hold the Fn key while pressing the PrtScn key.
2. Step-by-step process of taking a screenshot with the Print Screen key
To take a screenshot using the Print Screen key:
- Open the screen or app you wish to capture
- Press the PrtScn key on your keyboard
- Open your preferred image editor and press Ctrl+V to paste the image
- Save the image with a memorable name and appropriate format
Note that pressing the PrtScn key alone captures the entire computer screen, including open windows, running applications, desktop icons, and taskbar.
B. How to take a screenshot using the Snipping Tool
If you want more fine-grained control over what you screenshot, you can use the Snipping tool. This will let you select an area of the screen with your cursor and capture whatever is inside that box. Here’s how:
1. Explaination of the Snipping Tool’s availability on HP computers
The Snipping Tool comes pre-installed with most HP computers running Windows. To check if you have it, click on the Start menu and search for “Snipping Tool.”
2. Step-by-step process of taking a screenshot with the Snipping Tool
To take a screenshot using the Snipping Tool:
- Open the Snipping Tool app from the Windows Start menu
- Click on New or press Ctrl+N
- Use your cursor to drag and select the area you want to take a screenshot of
- Click on File and Save As to save the image in your desired format
Note that with the Snipping Tool, you can capture different shapes, including full-screen snips, rectangular snips, free-form snips, and Windows Snips. The Snipping Tool app also supports delay options, allowing you to capture pop-up menus, tooltips, and other time-sensitive elements.
C. How to take a screenshot using the Windows screen-capture tools
Windows also has a built-in screen capture tool that works similarly to the Snipping Tool.
1. Explanation of the various Windows screen-capture tools available on HP computers
On Windows, you can use the Windows + PrtScn command to capture the entire screen. Alternatively, press Alt + PrtScn to capture a screenshot of the active window.
2. Step-by-step process of taking a screenshot using Windows screen-capture tools
To take a screenshot using the Windows screen-capture tools:
- Open the screen or app you wish to capture
- Press the Windows + PrtScn or Alt + PrtScn key combination
- The screenshot will be saved automatically in the Screenshot folder of the Pictures library
- Open the Screenshot folder and locate the screenshot you just took
You can edit and save the screenshot using your preferred image editor software.
III. Video Tutorial
If you are a visual learner, consider watching a video tutorial outlining how to take a screenshot on your HP computer. This video provides step-by-step instructions for capturing a screenshot, editing, saving, and sharing it.
A. Explanation of the preference for visual learners
Visual learners might prefer watching a video tutorial to reading a textual tutorial.
B. Step-by-step video tutorial on how to take a screenshot on an HP computer
Here’s a video explaining how to take a screenshot on an HP computer:
IV. Tips and Tricks
In this section, we discuss some essential tips and tricks when taking screenshots on HP computers.
A. Introduction to tips and tricks for taking better screenshots
Following these tips and tricks will help ensure that your screenshots look as great as they should:
- Ensure that the screen is clean and free of dirt, smudges, and fingerprints
- Use high-quality screen capture tools to avoid blurry and grainy pictures
- Avoid screenshotting when the computer is running power saving mode or has low battery power
- Ensure that the screen is focused and zoomed in when capturing a specific part of the screen
- Adjust your monitor screen resolution to enhance screen shot quality
B. Editing a screenshot
Editing your screenshots is possible using various image editing software. Basic edits may include cropping, resizing, highlighting, and adding captions.
C. Saving a screenshot in different file formats
When saving a screenshot, you need to select the appropriate file type. The commonly used file formats for screenshots are JPEG, PNG, and BMP.
D. Sharing a screenshot on social media
When you want to share a screenshot, it is essential to consider how it appears when displayed. If you are on a blogging platform, such as WordPress or Blogger, embed the link using the text editor. You can leverage the free cloud image upload services, such as Imgur, to host your screenshots
V. Frequently Asked Questions
In this section, we answer some of the frequently asked questions regarding taking screenshots on an HP computer.
A. Explanation of common questions people ask about taking screenshots on HP computers
- Question: How can I take a screenshot of a specific area of the screen?
- Answer: Use the Snipping Tool or Windows screen-capture tools to select an area to screenshot.
- Question: How can I take a screenshot of an entire web page?
- Answer: Install a Chrome browser extension, such as “Full-page screen capture,” that can capture the entire page as an image.
VI. Comparison Between Different Methods
To optimize the quality of your screenshots, you need to understand the features, advantages, and disadvantages of the different methods of taking screenshots on an HP computer.
A. Explanation of the different methods of taking a screenshot on an HP computer
The different methods of taking screenshots on HP computers include using the Print Screen key, Snipping Tool, or Windows screen-capture tools.
B. Advantages and disadvantages of each method
- Print screen key: Advantages – simple process and doesn’t require downloading external software; Disadvantages – you may need to edit the screenshot to show a specific area of the screen.
- Snipping Tool: Advantages – You can select a specific area of the screen; Disadvantages – the tool needs to be launched manually before you can take a screenshot.
- Windows screen-capture tools: Advantages – quick process; Disadvantages – limited screenshot options available indicates that you may have to use one tool for one type of screenshot and another for a different type of screenshot.
C. Tips for optimizing the quality of a screenshot
You can optimize the quality of a screenshot by ensuring that your computer screen’s resolution is high, disabling power saver mode, using high-quality screen capture tools, and ensuring your screen is clean und focused.
VII. Conclusion
Taking a screenshot has become a crucial part of our daily computer use. With this step-by-step guide, you can now easily take any screenshot you require, be it for documentation, social media, or sharing purposes. With various methods available, including the Print Screen key, Snipping Tool, or Windows screen-capture tools, you can now choose a preferred method. Remember to save in the right format, optimize your computer screen resolution for better quality, and follow the tips shared to ensure better-quality screen shots.





