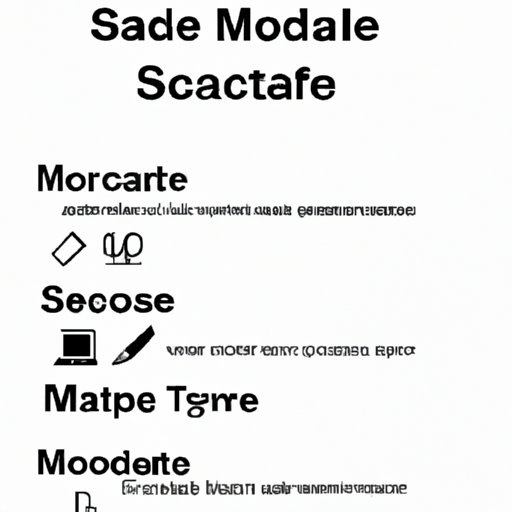
How to Start Mac in Safe Mode – Your Ultimate Guide
If you are a Mac user, you might need to put your Mac in safe mode to diagnose and fix problems with your computer. Safe mode is a troubleshooting mode that runs your Mac with only the basic software and drivers required to run your computer. Starting your Mac in Safe mode can help eliminate software conflicts that might be causing your Mac to crash or not start up properly.
In this article, we will provide you with a step-by-step guide on how to start Mac in safe mode, different keyboard shortcuts you can use, terminal commands, special boot options, third-party tools, and troubleshooting tips to help you get out of any sticky situation.
Step-by-Step Guide
Starting your Mac in Safe mode is an easy process that involves restarting your Mac and holding down a key combination. Follow the steps below to start your Mac in Safe mode:
- Shut down your Mac.
- Press the Power button to turn on your Mac.
- Immediately press and hold the Shift key.
- Release the Shift key when you see the Apple logo or login window.
- Your Mac is now running in Safe mode.
When in Safe mode, your Mac will boot using only the essential processes, and some features, such as the graphics acceleration, may be disabled to help identify and troubleshoot the problem.
If you want to leave Safe mode, simply restart your Mac normally without holding down any keys.
Keyboard Shortcuts
There are different keyboard shortcuts you can use to start your Mac in Safe mode depending on the version of macOS you are using. Below are the different keyboard shortcuts:
Shift Key
The Shift key is the most common and easiest way to start your Mac in Safe mode. Follow the steps below to use the Shift key:
- Shut down your Mac.
- Press the Power button to turn on your Mac.
- Immediately press and hold the Shift key.
- Release the Shift key when you see the Apple logo or login window.
- Your Mac is now running in Safe mode.
Command + R
If you have updated your Mac to macOS High Sierra or later, you can use the Command + R keyboard shortcut to start your Mac in Recovery mode, which is similar to Safe mode. Follow the steps below to use the Command + R keyboard shortcut:
- Shut down your Mac.
- Press the Power button to turn on your Mac.
- Immediately press and hold the Command + R keys.
- Release the keys when you see the Apple logo or spinning globe.
- Click the Wi-Fi menu icon in the upper-right corner of the screen and choose a Wi-Fi network if you don’t have a direct connection to the internet.
- Enter your username and password when prompted.
- Click the Utilities menu in the menu bar and select Terminal.
- Enter “csrutil disable” in the Terminal window and press Enter.
- Restart your Mac normally.
When your Mac restarts, it will be running without SIP (System Integrity Protection) enabled, which is a security feature in macOS that prevents potentially malicious software from modifying protected system files and folders.
Terminal Command
You can also use a terminal command to start your Mac in Safe mode. This can be useful if you cannot start your Mac normally or use the keyboard shortcuts. Follow the steps below to use the Terminal command:
- Open the Terminal app on your Mac by searching for it in Spotlight or navigating to Applications > Utilities > Terminal.
- Type “sudo nvram boot-args=” and then add “-x” immediately after the equals sign without any spaces and press Enter.
- Enter your admin password when prompted and then press Enter.
- Restart your Mac normally.
This will start your Mac in Safe mode with minimal processes running.
Special Boot Commands
There are different special boot options that you can use to start your Mac in Safe mode depending on your Mac model and configuration. These different boot options and what they do are explained below:
Verbose Mode
Verbose mode is a special boot option that displays diagnostic information as your Mac boots up. Follow the steps below to use the Verbose mode:
- Shut down your Mac.
- Press the Power button to turn on your Mac.
- Immediately press and hold the Command + V keys.
- Release the keys when you see white text on a black background.
Single User Mode
Single User mode is a special boot option that boots your Mac in a command-line interface mode (CLI). Follow the steps below to use the Single User mode:
- Shut down your Mac.
- Press the Power button to turn on your Mac.
- Immediately press and hold the Command + S keys.
- Release the keys when you see white text on a black background.
Target Disk Mode
Target Disk mode allows you to connect two Macs to transfer files. Follow the steps below to use the Target Disk mode:
- Shut down the Mac you want to use as the target disk.
- Connect the two Macs using a FireWire or Thunderbolt cable.
- Press the Power button to turn on the target disk Mac while pressing and holding the T key.
- Your Mac will boot in Target Disk mode.
Recovery Mode
Recovery mode is a special boot option that helps you fix problems with your Mac. Follow the steps below to use the Recovery mode:
- Shut down your Mac.
- Press the Power button to turn on your Mac.
- Immediately press and hold the Command + R keys.
- Release the keys when you see the Apple logo or spinning globe.
Third-Party Tools
There are also third-party tools that you can use to start your Mac in Safe mode. These tools provide a graphical user interface that can make starting your Mac in Safe mode easier. Below are some third-party tools that you can use:
Stellar Volume Optimizer
Stellar Volume Optimizer is a third-party tool that helps in optimizing and repairing your Mac hard drives. It also provides the option to start your Mac in Safe mode. The tool is easy to use, and it provides a graphical user interface that makes the process easier.
CleanMyMac X
CleanMyMac X is a popular third-party tool that helps in cleaning and optimizing your Mac’s performance. It also provides a feature to start your Mac in Safe mode. The tool has a user-friendly interface that makes it easy to use.
Troubleshooting Tips
If you ever encounter any issues while starting your Mac in Safe mode, here are some troubleshooting tips to help you out:
Mac Won’t Boot in Safe Mode
If your Mac won’t boot in safe mode, try resetting the NVRAM or PRAM of your Mac. Here are the steps to follow:
- Shut down your Mac.
- Press the Power button to turn on your Mac.
- Immediately press and hold the Command + Option + P + R keys.
- Release the keys after about 20 seconds or until you hear the startup sound twice.
Stuck in Safe Mode
If your Mac is stuck in Safe mode, try restarting your Mac again while holding down the shift key. This will turn off Safe mode.
Common Error Messages
Below are some common error messages that you might encounter while starting your Mac in Safe mode and how to fix them:
Error Message: “SystemExtensionsBlocked” or “LegacySystemExtensionBlocked”
Restart your Mac and hold down the Command + R keys to startup in Recovery mode. Choose “Startup Security Utility” from the Utilities menu and enter your admin credentials. Select “Reduced Security” and then “Allow user management of kernel extensions from identified developers.” Restart your Mac.
Error Message: “No Bootable Device Found”
This error message can appear when you try to use the Command + R shortcut to start your Mac in Recovery mode. Try using the Shift key to start your Mac in Safe mode instead. If that doesn’t work, you might need to reinstall macOS.
Conclusion
Starting your Mac in Safe mode is an easy and useful process that can help you troubleshoot and fix issues that might be occurring with your computer. With the step-by-step guide, keyboard shortcuts, terminal command, special boot options, third-party tools, and troubleshooting tips we have provided in this article, we are confident that you can start your Mac in Safe mode whenever necessary.





