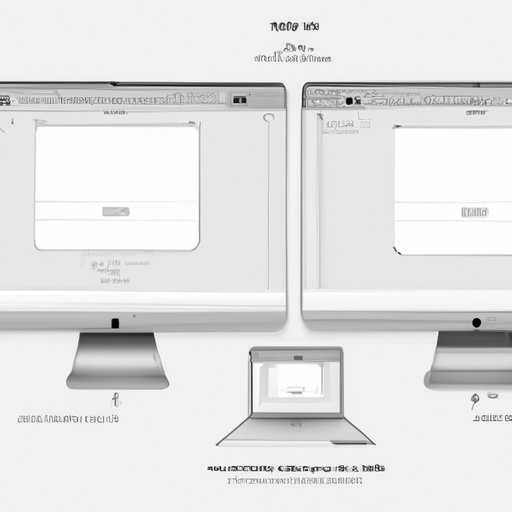
Introduction
Taking screenshots is an essential function of any computer, and Macs offer some powerful tools to help you achieve this task. Whether you need to capture an image for a presentation or simply want to create a fun meme, knowing how to take a screenshot on your Mac can be hugely beneficial. In this article, we will explore various methods for taking screenshots on a Mac and the benefits of each.
Step-by-Step Guide: Taking a Screenshot on a Mac
First, let us take a look at the most straightforward method for taking a screenshot on your Mac. Using keyboard shortcuts, you can easily capture your whole screen or a specific area.
To take a screenshot of your entire screen:
- Press Command + Shift + 3.
- The captured screenshot image will be saved on your desktop automatically.
To take a screenshot of a specific area on your screen:
- Press Command + Shift + 4.
- Your mouse cursor will turn into a crosshair. Click and drag your mouse to select the area that you want to capture.
- The captured screenshot image will be saved on your desktop automatically.
Using keyboard shortcuts is the most convenient and quickest method of taking a screenshot on your Mac. However, you can also capture your screen using other tools.
Capture Your Screen: How to Take a Screenshot on Your Mac
There are numerous third-party software options available that can help you capture your screen. Some of the popular options include Snagit, Skitch, and Lightshot.
These software options offer additional features and options beyond those provided by the standard macOS. For example, you can annotate your screenshot images, add borders, or blur out sensitive information. If you intend to use screenshots regularly, you may find these tools to be more useful than the standard macOS method.
The best way to choose between the different third-party software options is to look at their features and compare them to your requirements. Snagit is ideal for professional use, Skitch is perfect for creating memes, and Lightshot is great for casual use.
The Easy Mac Screen Shot Tutorial
If you are looking for a more straightforward method of taking screenshots, you can try using the Preview application, which comes pre-installed on your macOS.
To take a screenshot using Preview:
- Open the Preview application from your Applications folder.
- Click on File and select Take Screenshot.
- Choose the type of screenshot you want to capture – whether a selection, window, or entire screen – and click Capture.
- Your screenshot will be added as an image to a new Preview window.
- You can then save your screenshot or copy and paste it into other programs.
The Preview application is very useful for taking screenshots and has some advantages over the standard macOS method. For example, you can edit and annotate your screenshots within the app, and you can save them in various file formats.
Shortcut to Success: How to Take a Screen Shot on a Mac
Keyboard shortcuts are a quick and efficient way of taking screenshots on your Mac. Here are some of the commonly used keyboard shortcuts:
- Command + Shift + 3: takes a screenshot of the whole screen.
- Command + Shift + 4: takes a screenshot of a selected area.
- Command + Shift + 4, then space: takes a screenshot of a specific window.
- Command + Control + Shift + 3: takes a screenshot of the whole screen and saves it to the clipboard.
- Command + Control + Shift + 4: takes a screenshot of a selected area and saves it to the clipboard.
- Command + Control + Shift + 4, then space: takes a screenshot of a specific window and saves it to the clipboard.
Using keyboard shortcuts can speed up your workflow, especially if you need to take multiple screenshots frequently.
From Your Screen to Your Clipboard: How to Take a Screenshot on a Mac
Copying your screenshot directly to the clipboard can be helpful if you need to paste it into another application without saving it first. To do this, follow these steps:
- Press Command + Control + Shift + 4.
- Use your mouse cursor to select the specific area that you want to capture.
- Once you have made your selection, release the mouse cursor.
- Your screenshot image will be copied to the clipboard.
- You can paste it into any other application.
This method can save time if you need to use the captured image immediately.
Conclusion
Taking a screenshot on your Mac is an essential skill that can help you in various situations. Whether you need to capture images for presentations, social media posts, or blog articles, knowing the different methods of taking a screenshot can prove to be advantageous.
In this article, we have covered the standard macOS method of taking screenshots using keyboard shortcuts, third-party software options, the Preview application, keyboard shortcuts, and copying your screen directly to the clipboard. We encourage you to explore these different methods and find the one that best suits your requirements.





