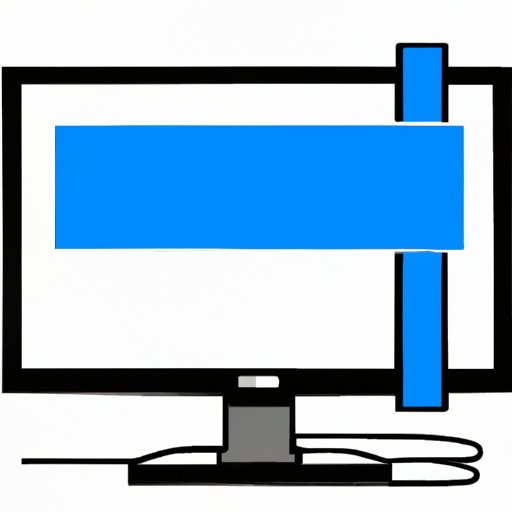
Introduction
Whether you need to show an error message to tech support, capture a funny meme, or save an important image, taking a screenshot on your PC is a simple and efficient way to achieve your goals. But with several methods available, it can be challenging to determine where to start. This article provides a beginner-friendly and detailed guide on how to take a screenshot on your PC using several methods.
Step-by-Step Guide
The easiest way to take a screenshot on your PC is to use the “Print Screen” key. Follow the steps below to take a screenshot using this method:
- Open the screen or window you want to screenshot.
- Press the “Print Screen” or “PrtScn” button on your keyboard. It’s usually located on the top-right corner of your keyboard.
- Open an image editing software like Paint or Photoshop and press “Ctrl + V” or right-click and select “Paste” to paste the screenshot.
- Once the screenshot is pasted, you can edit, save, or share it as needed.
Shortcut Keys
Using shortcut keys to take a screenshot can save you some additional steps. Here is how to take a screenshot using the following shortcut keys:
- For full-screen screenshots, press “Windows Key + Print Screen” to automatically save your screenshot to the default Pictures folder.
- Press “Alt + Print Screen” to take a screenshot of only the active window or program.
Using keyboard shortcuts only works for standard screenshots and not the partial screenshots.
Here’s what the keyboard looks like for reference:

Use of the Snipping Tool
The Snipping Tool is a pre-installed tool in Windows that allows you to capture a partial or full screenshot. Follow these steps to take a screenshot using the Snipping Tool:
- Open the Snipping Tool by searching for it in the Windows search bar.
- Click “New” and select the type of snip you want to use.
- Use your mouse to select the area you want to screenshot.
- Once you’ve made your selection, you can edit, save, or share your screenshot using the options provided.
Here’s an example of the different snip types available:

Third-party Software
In case you need more advanced features, third-party software can provide additional options for taking screenshots. Some of the popular tools include:
- Snagit: Offers annotation and video capture features in addition to basic screenshot functionality.
- Greenshot: Offers screen capture with customizable keyboard shortcuts and annotations.
- Lightshot: Offers basic editing features like cropping, streaking, and tagging.
Check out the feature comparison and UI of the tools below:

Optimizing Screenshots
Optimizing screenshots can improve the quality and make them more shareable. Here are some tips:
- Save the screenshot in the right format (PNG for quality, JPEG for size).
- Resize the image if it’s too large using an image editor like Paint or Photoshop.
- Make annotations or add text to provide context or highlight important areas.
- Convert the image to a different file type if it’s incompatible with the intended use case.
You can use various image editing software to optimize screenshot quality. Here are some commonly used software:
- Photoshop: Offers advanced image editing functionalities.
- Paint: Offers basic image editing functionalities and is pre-installed in all Windows versions.
- Pixlr: Offers a free cloud-based platform to edit your screenshots.
Screenshot Shortcuts for Specific Apps
Some apps may not support the standard screenshot methods mentioned above. Here are some common apps and their respective screenshot shortcuts:
- Steam: Press “F12” to screenshot your current game.
- Microsoft Word: Press “Ctrl + Alt + Print Screen” to take a screenshot of the active window.
- Excel: Press “Shift + F2” to take a screenshot and paste it into your worksheet.
Troubleshooting
Even with the methods mentioned above, some issues may arise while taking screenshots. Here are some common problems and solutions:
- Screen flashes but no screenshot is taken: Try using the “Windows Key + Print Screen” combination.
- Screenshot is blurry: Try resizing the image or using a different image editing software.
- No image editing software installed: Use the Snipping Tool or download a free image editing software like paint.net or GIMP.
Conclusion
Taking a screenshot on your PC can be a useful and simple way to share, edit, or save images. We’ve covered several methods of taking screenshots, including the use of shortcut keys, the Snipping Tool, third-party software, and more. Be sure to try out different methods and tools to find the one that works best for you.





