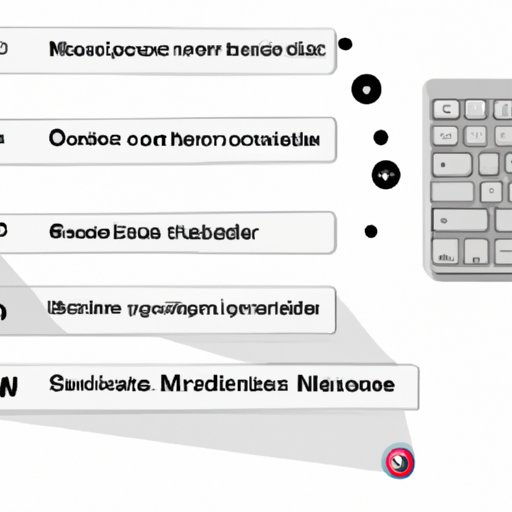
Introduction
Taking a screenshot on a Mac is a useful tool that allows you to capture and save an image of your computer screen. This feature can be helpful in countless situations, from capturing important information to sharing a funny conversation with friends. If you’re new to taking screenshots on a Mac or looking to learn more about the process, this guide will cover everything you need to know. We’ll provide an overview of different types of screenshots, step-by-step instructions for taking a screenshot using various methods, and tips for customizing your screenshots.
Step-by-Step Guide for Taking a Screenshot on a Mac
There are different types of screenshots you can take on a Mac, including full-screen captures, window captures, and selection captures. Here’s how to take a screenshot using each method:
– Full-screen capture: Press Command + Shift + 3 simultaneously. The screenshot will automatically be saved to your desktop.
– Window capture: Press Command + Shift + 4, and then press the Spacebar. The cursor will change to a camera icon. Click on the window you’d like to capture. The screenshot will be saved to your desktop.
– Selection capture: Press Command + Shift + 4. This will turn your cursor into a crosshair. Click and drag the crosshair to select the portion of the screen you’d like to capture. When you release the mouse button, the screenshot will be saved to your desktop.
Using Keyboard Shortcuts to Take a Screenshot on a Mac
Taking screenshots using keyboard shortcuts is another easy and fast option. Here are the most commonly used keyboard shortcuts for taking screenshots on a Mac:
– Command + Shift + 3: Captures the entire screen
– Command + Shift + 4: Captures a selected portion of the screen
– Command + Shift + 4, then Spacebar: Captures a single window on your screen
Aside from these basic shortcuts, there are also lesser-known options that offer additional benefits. For example, you can hold down the Control key while using any of the above shortcuts to copy the screenshot to your clipboard instead of saving it to your desktop.
Built-in Screenshot Tools on a Mac
In addition to keyboard shortcuts, there are built-in screenshot tools available on your Mac. The most widely used options are the Grab Utility and the Preview App.
– Grab Utility: Open the Grab Utility from the Applications > Utilities folder. Click on Capture from the top menu and select your desired method (e.g. selection, timed screen, or window). You can then save the screenshot to your desired location.
– Preview App: Open the Preview App from your Applications folder. Click File > New from Screen Capture and select the type of screenshot you’d like to take (e.g. full screen, selected window, or selected portion). You can then edit your screenshot or save it to your desired location.
Tips for Customizing Your Screenshots on a Mac
When it comes to customizing your screenshots, Macs have plenty of options. Here are a few tips and tricks you can try:
– Change the file type: While the default format for screenshots on a Mac is PNG, you can also choose from other file types such as JPEG or TIFF. To change the default file type for your screenshots, open the Terminal (found in the Utilities folder within the Applications folder) and type “defaults write com.apple.screencapture type [file format]”. Replace [file format] with the format you want to use (e.g. jpg, tiff, pdf).
– Change the location: If you find yourself frequently taking screenshots, you might want to consider changing your default location for saving screenshots. To change the location, open the Terminal and type “defaults write com.apple.screencapture location [file path]”. Replace [file path] with the desired location for saving your screenshots.
– Customize appearance: You can also customize the appearance of your screenshots, including adding shadows, changing the color of the background, or adding a timestamp.
Troubleshooting Common Screenshot Issues on a Mac
Despite its simplicity, you may encounter problems when taking screenshots on a Mac. Here are some common issues and troubleshooting solutions:
– Blank screens: If you’re capturing a window and the screenshot is coming up blank, try moving the window slightly and then retaking the screenshot.
– Not the right window: When capturing a window, make sure you’re clicking on the correct window. You’ll know you’re clicking on the right window when a blue highlight appears around the window, indicating it’s selected.
– No sound: If you’re having issues with the sound when capturing a video, disable Bluetooth headphones or speakers that might be connected to your Mac.
How to Use Third-Party Screenshot Tools on a Mac
In addition to built-in screenshot tools, there are various third-party options available that offer more advanced features. Here are some recommended third-party tools for taking screenshots on a Mac:
– Snagit: Offers a range of editing tools and allows you to record video and audio in addition to capturing screenshots.
– Lightshot: Comes with a simple interface and offers cloud-based storage for your screenshots.
– Skitch: Offers easy-to-use annotation tools and integration with Evernote.
Conclusion
Taking screenshots on a Mac is a simple and powerful tool with many different options and methods available to users. Whether you choose to use keyboard shortcuts, built-in tools, or third-party software, taking screenshots can save you time and help you capture important information. Try out different methods and tools to find what works best for you, and remember to customize your screenshots to your personal needs.





