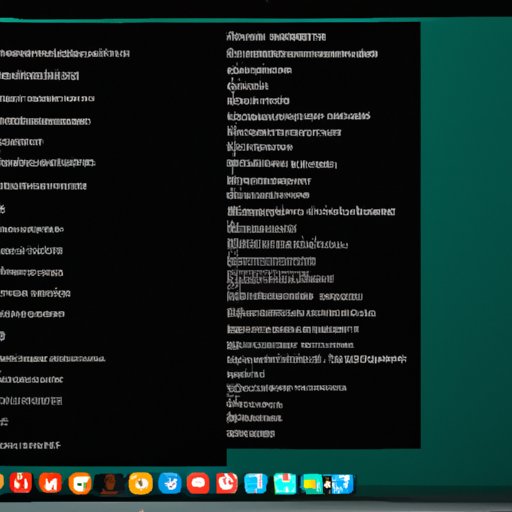
Introduction
Taking screenshots is a crucial aspect of using a computer. With it, you can demonstrate something, show an error message or capture an important moment. However, for new MacBook Pro users, knowing how to take a screenshot can seem complicated at first. In this article, we’ll cover everything you need to know to become an expert at taking screenshots on your MacBook Pro.
Step-by-step Guide
The easiest way to take a screenshot on a MacBook Pro is to use the built-in shortcut. Here are the steps to follow:
- First, identify what it is you want to capture
- Press and hold the Shift + Command + 3 keys simultaneously
- When you hear a camera shutter sound, it means the screenshot has been taken successfully and saved to your desktop
If you want to record a video instead of taking a screenshot, press and hold the Shift + Command + 5 keys instead. From here, you can choose to record the entire screen or a specific portion of your choosing.
Shortcuts Method
If you need to take screenshots frequently, using the same shortcut can be time-consuming. In such cases, using specific keyboard shortcuts for different types of screenshots can be more convenient.
Here are some tips:
- Shift + Command + 3: Full screen screenshot
- Shift + Command + 4: Select an area for the screenshot
- Shift + Command + 5: Initiate the screenshot tool along with recording options
- Press the Space Bar afterwards to capture a window instead of a selected area or the entire screen
You can also customize these shortcuts to suit your preferences by following these steps:
- Go to Applications > Utilities > Terminal, then type in “defaults write com.apple.screencapture”
- Choose which key combination will be assigned for each type of screenshot. For example, “defaults write com.apple.screencapture type JPG”
- Once you’ve made your selections, close and reopen applications
Third-party Apps
While using the default screenshot method works for most users, there are some third-party apps that can enhance screen capture functionality. Below are some of our favorites:
- Lightshot: Allows you to capture a selected portion of your screen with a pen tool to highlight or blur annotations along with with options to save, print, or share.
- Snagit: Offers advanced formatting options and editing tools to modify a screenshot, record videos, or other screen content.
- Nimbus: Useful for web content capture, with annotation tools and cloud storage to share among desktop or mobile apps.
Different Types of Screenshots
Knowing how to take different types of screenshots can be useful. Here’s how:
- To capture a selected area, hit Shift + Command + 4, then drag your cursor across the area you want to capture. Release the mouse button to complete the capture.
- To capture a specific window, hit Shift + Command + 4, then press the Space Bar. Your cursor will turn into a camera and highlight the window. Click on the specific window to capture a screenshot of it.
- To capture a full screenshot, hit Shift + Command + 3. This will capture everything on your screen as a screenshot.
Best Practices
Here are some tips on how to take better screenshots:
- Use the keyboard shortcuts. They make the process much quicker and more convenient.
- Organize your screenshots. Save them in a specific folder so that you can easily find them in the future.
- Resize your screenshots. If a screenshot is too large, it can take up valuable storage space.
Troubleshooting
Here are some common problems users face when taking screenshots, and how to troubleshoot them:
- Not enough storage space: Clear up space on your device to ensure screenshots have space to save.
- Device being slow: Restart the device to ensure everything is fresh.
- Settings: Make sure to check and verify that the settings on your device are accurately set to allow for screenshots.
Conclusion
Taking screenshots on a MacBook Pro is an easy process, provided you know what you’re doing. Following our guide, you should be able to take a screenshot in just a few clicks. Remember to organize your screenshots, resizing them if they’re too large, and practicing each step of the process to become an expert at it.





