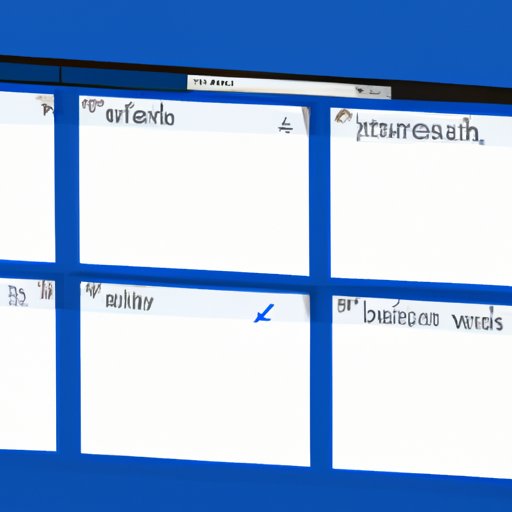
Introduction
Taking screenshots is an essential tool for anyone who works on a computer. Whether you want to share your screen with a colleague, capture an important document, or save an image from a video, a screenshot is the quickest and most efficient way to do it. In this article, we will show you how to take screenshots on your PC using various methods and tools.
Step-by-step guide
Taking a screenshot on a PC is simple, and there are multiple ways to do it. Follow these simple steps to take a screenshot on a PC:
Step 1: Determine the type of screenshot you want to take
Before you start taking a screenshot, it’s essential to know precisely what you want to capture. Do you want to screenshot the entire screen? Or a specific window or application? Once you’ve determined what you want to capture, the process will be easier.
Step 2: Locate the Print Screen button
The Print Screen button is located on the top right-hand corner of your keyboard. It’s labeled as “PrtSc,” “Prt Sc,” or “Print Scr,” depending on your keyboard.
Step 3: Take a screenshot of the entire screen
To capture an image of the entire screen, hit the Print Screen button once. The screenshot will be saved to your clipboard. You can then paste the image into an image editor or document.
Step 4: Take a screenshot of a specific window
If you want to capture an image of a specific window, click on the window you want to screenshot to bring it to the front. Hold down the Alt key and press the Print Screen button. This will capture only the window you have selected and save it to your clipboard.
Step 5: Take a screenshot of a specific area
If you want to capture an image of a specific area of the screen, use the Snipping Tool. The Snipping Tool is a built-in tool on Windows, which allows you to select the area of the screen you want to capture.
Video tutorial
If you’re more of a visual learner, check out our detailed video tutorial on how to take a screenshot on your PC.
Tool-specific tutorials
Different operating systems have different built-in tools for taking screenshots. Here are some tool-specific tutorials:
Windows
To take a screenshot on a Windows PC, you can use the Print Screen button or the Snipping Tool. The Snipping Tool allows you to capture any part of your screen, even if it’s not a rectangular shape. Here’s how you can use the Snipping Tool:
- Click on the Start Menu and search for the Snipping Tool.
- Once the Snipping Tool is open, click on “New.”
- Use your mouse to draw a box around the area of the screen that you want to capture.
- Once you’ve selected the area you want to capture, click on “File” and select “Save As” to save your image.
Mac
To take a screenshot on a Mac, use the following keyboard shortcuts:
- Command+Shift+3: Capture the entire screen.
- Command+Shift+4: Capture a specific area of the screen.
- Command+Shift+5: Capture a specific window or area, record a video, and more.
Linux
To take a screenshot on Linux, use the following keyboard shortcuts:
- Print Screen: Capture the entire screen.
- Alt+Print Screen: Capture a specific window.
Images showcasing the process
To make the process of taking a screenshot on a PC easier to follow, we’ve included images to show each step:

Step 1: Determine the type of screenshot you want to take.

Step 2: Locate the Print Screen button.

Step 3: Take a screenshot of the entire screen.

Step 4: Take a screenshot of a specific window.

Step 5: Take a screenshot of a specific area using the Snipping Tool.
Benefits and Uses
Apart from its primary use, taking screenshots can benefit individuals in various ways. For instance:
- Sharing information: Screenshotting is an excellent way of disseminating information to a large audience.
- Promoting products and services: Taking screenshots can help businesses showcase their products and services to potential customers.
- Educational purposes: Screenshots are an excellent tool for educators to share information with students.
- Technical support: Screenshots can help technical support staff in understanding issues faced by customers accurately.
- Self-improvement: Screenshotting a task or project can help individuals identify areas that need improvement.
Keyboard shortcuts
Here are the different keyboard shortcuts used for taking screenshots on Windows, Mac, and Linux PCs:
Windows
- Print Screen: Capture the entire screen.
- Alt+Print Screen: Capture a specific window.
- Windows+Shift+S: Launch the Snipping Tool.
Mac
- Command+Shift+3: Capture the entire screen.
- Command+Shift+4: Capture a specific area of the screen.
- Command+Shift+5: Capture a specific window or area, record a video, and more.
Linux
- Print Screen: Capture the entire screen.
- Alt+Print Screen: Capture a specific window.
Conclusion
In conclusion, taking a screenshot on your PC is a simple process. Whether you use the Print Screen button, the Snipping Tool, or keyboard shortcuts, the result is the same: an image of your screen that you can use for various purposes. We encourage you to try out different methods of taking screenshots to find the one that works best for you.





