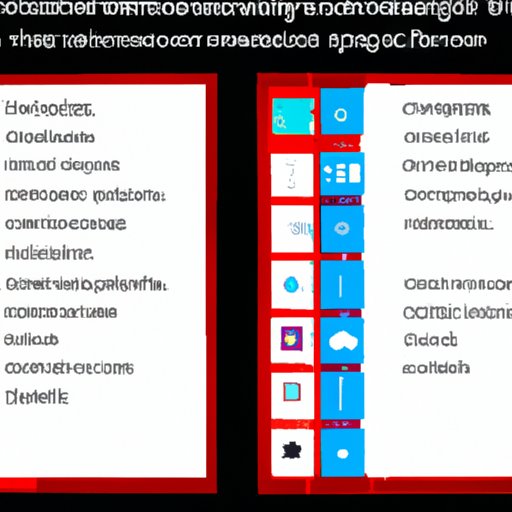
Introduction
If you’re a Windows user, taking a screenshot is a crucial skill to have. Screenshots are a great way to capture important information, share content with others, or troubleshoot issues with technical support. Windows offers a number of different options for taking screenshots, including keyboard shortcuts, built-in applications, and third-party software. In this article, we’ll explore six different methods for taking a screenshot on a Windows computer.
Step-by-step Guide
How to take a screenshot on Windows 10
To take a screenshot of your entire screen on Windows 10, press the “Windows key + Print Screen” on your keyboard. The screenshot will be automatically saved to your default screenshot folder under “Pictures/Screenshots.”
To take a screenshot of a specific window on Windows 10, click on the window you want to capture to make it active, and then press “Alt + Print Screen” on your keyboard. The screenshot will be saved to your clipboard, and you can paste it into an image editing program or document.
To take a custom screenshot on Windows 10, press “Windows key + Shift + S” on your keyboard. This will open the Snipping Tool, where you can select the area of the screen you want to capture. The screenshot will be saved to your clipboard, and you can paste it into an image editing program or document.
How to take a screenshot on Windows 8
To take a screenshot of your entire screen on Windows 8, press “Windows key + Print Screen” on your keyboard. The screenshot will be automatically saved to your default screenshot folder under “Pictures/Screenshots.”
To take a screenshot of a specific window on Windows 8, click on the window you want to capture to make it active, and then press “Alt + Print Screen” on your keyboard. The screenshot will be saved to your clipboard, and you can paste it into an image editing program or document.
How to take a screenshot on Windows 7
To take a screenshot of your entire screen on Windows 7, press “Print Screen” on your keyboard. The screenshot will be saved to your clipboard, and you can paste it into an image editing program or document.
To take a screenshot of a specific window on Windows 7, click on the window you want to capture to make it active, and then press “Alt + Print Screen” on your keyboard. The screenshot will be saved to your clipboard, and you can paste it into an image editing program or document.
It’s important to note that these keyboard shortcuts may vary depending on the make and model of your keyboard, so be sure to check your keyboard manual or do a quick online search if these shortcuts don’t work for you.
Keyboard Shortcuts
Keyboard shortcuts are a quick and easy way to take a screenshot on Windows. Here are some of the most common and useful keyboard shortcuts:
- Windows key + Print Screen: Takes a screenshot of the entire screen and saves it to your default screenshot folder.
- Alt + Print Screen: Takes a screenshot of the active window and saves it to your clipboard.
- Windows key + Shift + S: Opens the Snipping Tool, where you can select the area of the screen you want to capture.
It’s important to note that the “Print Screen” key on your keyboard may be labelled differently, depending on your keyboard manufacturer. Check for a key labelled “PrtScn,” “PrtSc,” or “Print Scr” if you can’t find the “Print Screen” key.
When taking a screenshot, you’ll also have the option to choose between capturing the whole screen, the active window, or a custom selection. The default option is usually the whole screen, so be sure to use the appropriate keyboard shortcut for the desired outcome.
Snipping Tool
The Snipping Tool is a built-in Windows application that allows you to capture a screenshot of any part of your screen. Here’s how to use it:
- Open the Snipping Tool by searching for it in the Start menu.
- Click “New” to start a new snip.
- Select the area of the screen you want to capture.
- After selecting the area, the screenshot will open in the Snipping Tool editor, where you can add annotations, highlights, or shapes directly to the image.
- Save the edited screenshot to your desired location or copy it to your clipboard.
The Snipping Tool is a great option if you need to capture a specific part of your screen, such as a specific paragraph in a document or a specific image on a website. Being able to add annotations or highlights to the image directly in the Snipping Tool is a helpful feature for adding context to the screenshot.
Screenshot Apps
While Windows offers several built-in options for taking screenshots, there are also many third-party screenshot apps available that offer additional features. Here are some popular options:
- Greenshot: This free app allows you to capture a screenshot of your entire screen, a specific window, or a custom selection. You can also add annotations, highlights, or shapes to the image.
- Snagit: This paid app offers a range of advanced screenshot features, including the ability to capture scrolling windows, record videos, and add text to the image.
- LightShot: This free app offers a quick and easy way to capture a screenshot of your entire screen or a custom selection. You can also add text or shapes to the image.
Third-party screenshot apps are useful if you need more advanced features than what’s offered by the built-in Windows options. For example, if you need to capture a long webpage or an entire document, a screenshot app like Snagit that can capture scrolling windows is a great choice.
Copy Screenshot to Clipboard
If you want to paste your screenshot into another program or document, copying the screenshot to your clipboard is a quick and easy way to do so. Here’s how:
- Take a screenshot using your desired method.
- Open the program or document where you want to paste the screenshot.
- Press “Ctrl + V” or right-click and select “Paste” to paste the screenshot into the program or document.
Copying a screenshot to your clipboard is a useful option if you need to quickly paste the screenshot into another program without saving it as a separate file.
Using Game Bar
The Windows Game Bar is a built-in feature that’s specifically used for gaming, but it also includes an option for taking screenshots in Windows 10. Here’s how:
- Open the game or program you want to capture.
- Press “Windows key + G” on your keyboard to open the Game Bar.
- Select the camera icon to take a screenshot.
- The screenshot will be saved to your default screenshot folder under “Pictures/Captures.”
The Game Bar is a great option for capturing gameplay moments or whatever appears on your screen, even if you’re not playing a game. If you’re running Windows 10, the Game Bar is a quick and easy way to take a screenshot without having to use keyboard shortcuts or external software.
Conclusion
Taking a screenshot on Windows is an important skill that every user should know. There are many different methods to choose from, including keyboard shortcuts, built-in applications, third-party software, and the Game Bar. By following this comprehensive guide, you’ll be able to quickly and easily take screenshots on your Windows computer.





