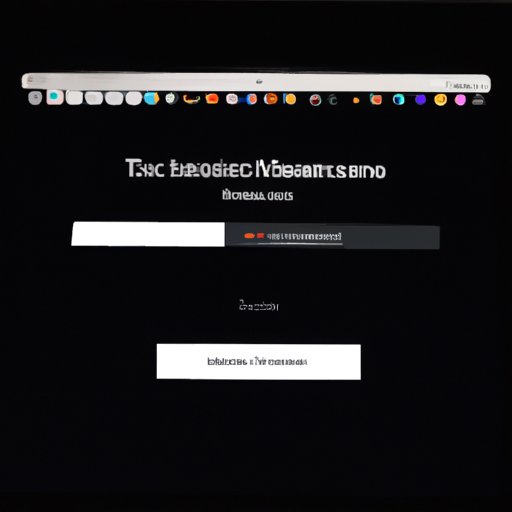
Introduction
Maybe you came across something on your Mac that you’d like to store as an image. Or perhaps you want to show a tech-savvy friend something you’re working on or an issue you’ve encountered on your computer. Either way, you need screenshots, and you need to know how to take them on your Mac. Luckily, there are a few different ways to achieve this, whether you’re using an older model or the latest Mac with touch bar.
In this article, we’ll provide you with an outline of three simple methods to take screenshots on your Mac, each with its strengths and weaknesses, and show you how to customize your settings for an ideal experience.
Method 1: Keyboard Shortcuts
This is the most common method to take screenshots on a Mac, as it’s built into the keyboard firmware, and you can quickly take screenshots according to your needs.
There are different types of keyboard shortcuts for taking screenshots, and each has a specific function:
- Command + Shift + 3: full-screen screenshot
- Command + Shift + 4: partial-screen screenshot, where you can select the screen area that you want to screenshot
- Command + Shift + 4 + Space Bar: screenshot a specific window
Here are the steps you need to follow for each type of keyboard shortcut:
Full Screen Screenshot
- Press Command + Shift + 3 simultaneously to capture the entire screen.
- The screenshot will be saved on your desktop in PNG format.

Partial Screen Screenshot
- Press Command + Shift + 4 together.
- The cursor changes to a “crosshair” pointer that you can use to select the particular area on the screen that you’d like to capture.
- Use your mouse or touchpad to drag the crosshair, and release it to capture the specific area.
- The screenshot will be saved on your desktop.

Specific Window Screenshot
- Press Command + Shift + 4 together.
- Press the Space bar; the cursor will change to capture a specific window.
- Click on the window you want to capture.
- The screenshot will be saved on your desktop.

Method 2: Grab App
Looking for more features to capture images on your Mac? The Grab app is a good option. This app is built into the Mac’s operating system and can give users high-quality screenshot options.
Here are some of the features of the Grab app:
- It includes a timer
- You can choose the type of screenshot to take
- You can copy the screenshot to the clipboard without saving it as a file
Here’s how you can take screenshots using Grab:
- Launch the “Grab” app from Finder > Applications > Utilities > Grab
- In the Grab application, select “Capture” > “Selection,” “Window,” or “Screen.”
- On choosing the type of capture, the option “Take Screenshot” will become active.
- Click it to capture the screenshot.

If you want to customize your Grab app settings, follow these instructions:
- In the Grab app, select “Grab” > “Preferences.”
- Here, you can change settings such as the file format and the command keys used to call upon the Grab app.
Method 3: Touch Bar
If you’re using one of the newer Mac models, you can take screenshots using the touch bar. That means you can capture any moment from your screen at the touch of a button. Here’s how to use the touch bar for screenshots:
- Press Command + Shift + 6 on your keyboard, and the touch bar will display the “Screenshot” button.
- Press the button, and the screenshot will be saved on your desktop.

Conclusion
And there you have it! Three straightforward methods to take screenshots on your Mac according to your needs. Each option provides various functionalities depending on the occasion or screenshot size. By using keyboard shortcuts, the Grab app, or the touch bar, you now have the tools to take a screenshot like a pro. Experiment with each of them to discover which one works best for you.





