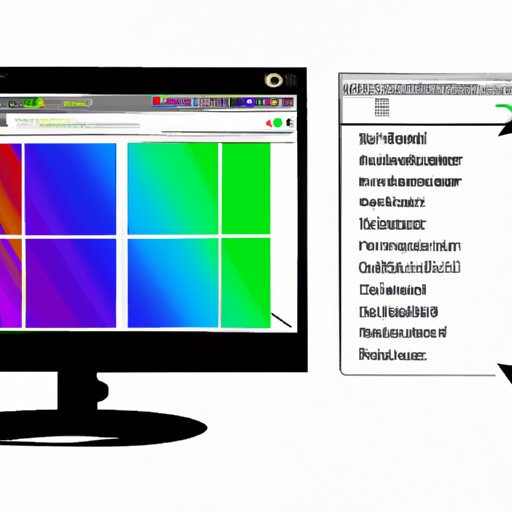
Introduction
Taking screenshots can be a useful way to capture and share information on your computer screen. Whether you need to save an important image or document, illustrate a point in a presentation, or report a technical issue to customer support, screenshots can come in handy. In this article, we’ll explore different methods for taking screenshots on a Windows computer, from basic keyboard shortcuts to more advanced third-party software options and editing tools.
The classic way: using the Print Screen button on your keyboard
The Print Screen button (often abbreviated as PrtScn or PrtSc) is a basic function included on most Windows keyboards. When you press this button, it takes a snapshot of everything on your screen and copies it to your clipboard.
To take a screenshot using the Print Screen button:
1. Make sure the screen you want to capture is active and visible.
2. Press the Print Screen button on your keyboard.
You’ll know it worked if nothing seems to happen, but the screenshot is now saved to your clipboard.
3. Go to your preferred program, such as Microsoft Paint or Word, and press Ctrl + V or right-click and select “Paste” to insert the screenshot.
It’s worth noting that this method captures the entire screen, which may not be helpful if you only need a specific area of your screen. Additionally, if you need to take multiple screenshots in succession, it can be tedious to open a new program and paste each shot one by one.
Snipping Tool: a built-in Windows app for more advanced screenshot options
The Snipping Tool is another built-in Windows app that provides more options for taking screenshots. It allows you to capture a specific area of your screen, the entire screen, or even a free-form shape.
To use the Snipping Tool:
1. Open the app by either searching for “snipping tool” in the Start menu or by typing “snipping tool” in the search bar on the right side of the taskbar.
2. Click on “New” in the Snipping Tool window to select the area of your screen that you want to capture.
You can choose between four types of snips: Free-form Snip, Rectangular Snip, Window Snip, and Full-screen Snip. Each one allows you to capture the exact area you need.
3. Your snip will appear as a new window in the Snipping Tool. You can save it as an image by clicking “Save As” or copy and paste it using standard keyboard shortcuts.
The Snipping Tool offers more flexibility than the Print Screen method, but it can still be somewhat clunky if you need to take multiple screenshots in a row.
Using the Windows Game Bar for quick and easy screenshots
If you’re a gamer, you may already know about the Windows Game Bar. But even if you’re not, it’s a handy tool for taking screenshots quickly and easily.
To use the Windows Game Bar:
1. Press the Windows key + G to open the Game Bar.
2. Click on the camera icon or press Windows key + Alt + PrtScn to take a screenshot.
The screenshot will be saved to your “Videos/Captures” folder.
This method is convenient if you need to take a lot of screenshots in a short amount of time. However, the Game Bar is only available on Windows 10 and may not work properly with some older games and programs.
Third-party software options, like Greenshot or Lightshot
There are many third-party software options available for taking screenshots, and they offer many benefits over the basic built-in methods. One such option is Greenshot, a free and open-source tool that allows for quick image annotations and editing. Another popular option is Lightshot, which offers a user-friendly interface and social media integration.
To take a screenshot using Greenshot:
1. Download Greenshot from its website and install the program.
2. Press the “Print Screen” key on your keyboard to open Greenshot, or click on the Greenshot icon in the system tray.
You can choose between selecting a region, capturing a window, or capturing the whole screen.
3. Once you’ve captured what you need, Greenshot will open an editing window, which allows you to write on and annotate the screenshot before saving it.
Third-party software can save time and add extra functionality to your screenshots. However, some tools may be overwhelming for basic users, and managing multiple programs on your computer can be a hassle.
Keyboard shortcuts for taking specific types of screenshots
Keyboard shortcuts can save even more time and allow for specific types of screenshots. Here are a few examples:
– Alt + Print Screen: capture the active window of the program you are using.
– Windows key + Shift + S: open the Snipping Tool in “snip mode,” allowing for taking a partial screenshot.
– Windows key + PrtScn: take a screenshot of the entire screen and save it to your “Pictures/Screenshots” folder.
Keyboard shortcuts can be even faster than using software or the built-in tools. One caveat, however, is that some older keyboards may lack keys or support for certain shortcuts.
Screenshotting on a Windows tablet or touchscreen device
If you’re using a tablet or touchscreen computer, the methods for taking screenshots differ somewhat from those for desktop computers. Here’s how to do it:
1. Press the Windows button and the volume down button at the same time.
2. The screenshot will be saved in the “Pictures/Screenshots” folder of your device.
These devices also come with varying software and settings; be sure to familiarize yourself with your device’s options to get the most out of it.
How to customize your screenshots with annotation tools and editing software
Sometimes, you may need to customize your screenshots further through annotation tools and editing software. Both Windows and third-party applications can handle this task.
To use Windows Paint:
1. Open Paint from the Start menu.
2. Paste the screenshot in Paint using one of the normal keyboard shortcuts, Ctrl + V or right-clicking and selecting “Paste.”
3. Use Paint’s various tools to add annotations, text, and more to the screenshot.
To use Snagit, a third-party tool:
1. Download and install Snagit.
2. Open the app and either drag and drop the screenshot right into Snagit or select “Image” > “Capture” to take a screenshot in the program.
3. Use Snagit’s powerful annotation and editing tools to customize your screenshot.
These applications can add more flair and customization to your screenshots. However, some tools may have a learning curve, and third-party software often comes with a cost.
Conclusion
Taking screenshots on Windows computers doesn’t have to be complicated. From basic keyboard shortcuts to more advanced tools, there are many options available for capturing images and information on your screen. Whatever your needs are, try out a few methods and see what works best for you. By mastering the different screenshot options available, you’ll be able to quickly and effectively capture important information on your computer.





