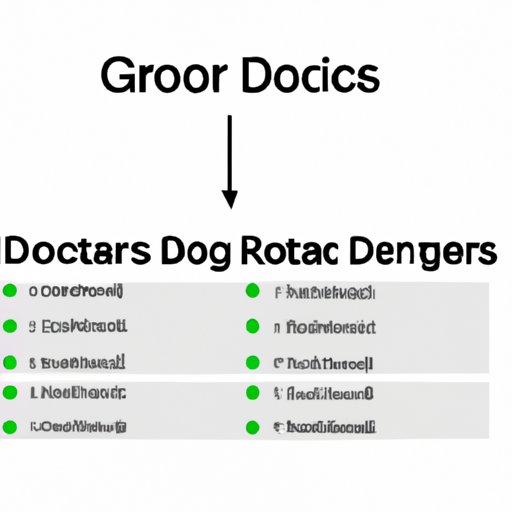
How to Track Changes on Google Docs: A Comprehensive Guide
For many professionals and students, Google Docs has become an essential tool for collaborative writing. However, one common challenge that editors face is keeping track of changes made to a document by multiple users. In this article, we will provide a comprehensive guide to tracking changes on Google Docs, including step-by-step instructions, best practices, and tips for managing conflicting changes.
Turning On and Using the “Track Changes” Feature in Google Docs
Fortunately, Google Docs has a built-in feature for tracking changes. To turn on this feature, simply go to the “Editing” menu and select “Suggesting.” From this point, any changes made to the document will be highlighted in a specific color, and any deleted text will be shown with a strike-through. You can also modify the types of changes tracked by going to the “View” menu and selecting “Show Changes.”
When editing a document with the “Track Changes” feature enabled, it’s important to understand the interface and how to use it effectively. This includes understanding the different types of changes that can be tracked, such as edits to text, formatting, and suggestions. Overall, this feature is a powerful tool for tracking changes and ensuring an accurate final product.
The Benefits of Using Google Docs’ “Suggesting” Mode
In addition to the simple track changes feature, Google Docs also offers a “Suggesting” mode for collaborative writing. This mode allows users to suggest edits and make modifications without actually changing the original document. This is particularly useful when working with multiple authors or when sharing a document with a supervisor or client for review.
Collaborating with others using the “Suggesting” mode is easy and intuitive, allowing users to accept or reject changes and view the history of each modification. There are also benefits to using this mode, such as increased clarity and faster collaboration. For example, users can easily see exactly what changes have been suggested and choose whether or not to accept them.
Best Practices for Using the “Comment” Feature to Track Changes
Another useful feature for tracking changes is Google Docs’ “Comment” function. This feature allows users to make suggestions and provide feedback in a non-invasive way. When used effectively, this can help editors to track changes and communicate with other users to improve the final product.
When using the comment feature, it’s important to be specific and clear. This ensures that other users understand what changes are needed and can effectively implement them. Additionally, it’s important to respond to comments in a timely manner and to use this feedback to make necessary improvements.
Comparison of Google Docs’ “Version History” Feature to Traditional Track Changes Features
While Google Docs’ native track changes and suggestion features are powerful, there may be instances where you need more detailed tracking. For example, you may need to track changes made by multiple users over a longer period of time. Google Docs’ “Version History” feature can provide an effective solution for this.
Version history allows users to view and restore previous versions of the document with ease. This functionality is similar to traditional track changes features in other word processors, but offers the added benefit of online collaboration. However, it’s important to note that version history doesn’t track changes in real-time, so more frequent backups are necessary to ensure accuracy.
Tips for Managing and Resolving Conflicting Changes in Google Docs
Conflicting changes can occur when multiple users are editing a document at the same time. This can be frustrating, but it can also be managed effectively with some basic practices. For example, it’s important to communicate with other users when changes are made and to use the “Resolve” feature to resolve conflicts.
If necessary, you can also restore previous versions of the document using the version history feature. This allows you to undo any conflicting changes and get back to a known good state.
Using Third-Party Add-Ons for Tracking Changes on Google Docs
In addition to the features built into Google Docs, there are also third-party add-ons available that can provide additional capabilities for tracking changes. For example, the “Change Tracker” add-on allows users to track changes across multiple versions of a document and monitor the progress of different users.
While these add-ons can provide additional functionality, they may come with some disadvantages as well. For example, they may require a paid subscription or may be less reliable than the native features built into Google Docs.
Common Mistakes to Avoid When Tracking Changes on Google Docs
When tracking changes on Google Docs, there are several common mistakes that editors should be aware of. For example, forgetting to turn on the “Track Changes” feature can lead to missed edits and changes. Additionally, overlooking important comments or failing to communicate effectively with other users can also lead to issues.
To avoid these mistakes, it’s important to be vigilant and proactive in tracking changes and communicating with other users. This may require some additional effort, but it will ultimately lead to a more accurate and effective final product.
Conclusion
Tracking changes on Google Docs can be a challenge, especially when collaborating with multiple users or working on a complex project. However, by using the built-in features, such as the Track Changes, Comment, and Version History functions, and following some basic best practices, editors can effectively track changes and collaborate with other users to produce an accurate final product.





