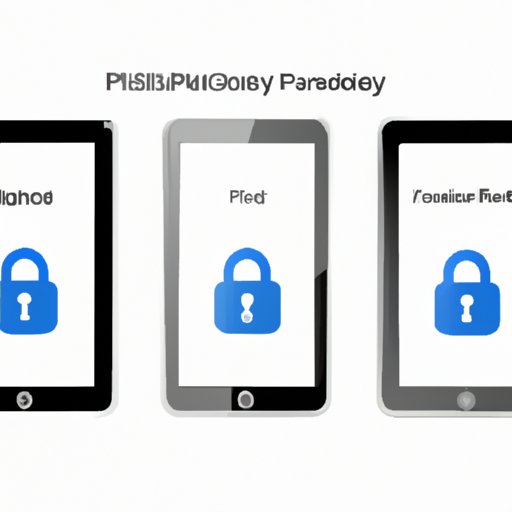
Introduction
Have you ever found yourself with a disabled iPad and no idea how to unlock it? It’s a frustrating problem that can be caused by forgetting your passcode or unintentionally entering it wrongly multiple times. Fortunately, there are various methods to unlock a disabled iPad and regain access to your device and data. This article aims to provide a step-by-step guide for unlocking a disabled iPad using iTunes, iCloud, and factory resetting.
How to Unlock a Disabled iPad Using iTunes
iTunes can be used to unlock a disabled iPad by restoring its software to its original state. To get started, ensure that iTunes is installed on your computer and that your iPad is plugged in.
1. Open iTunes on your computer and plug your iPad into your computer using a USB cable.
2. Press and hold the power button and home button on your iPad for at least 10 seconds until the Apple logo appears.
3. Continue holding the home button and release the power button until iTunes detects your device.
4. Select your iPad in iTunes and click the ‘restore iPad’ button.
5. Wait for the restore process to complete and set up your iPad as new.
If the restore process encounters an error, don’t worry. Troubleshoot the issues by checking your iTunes version, USB cable, and other settings.
Using iCloud to Recover a Disabled iPad
If your disabled iPad is signed in to iCloud and ‘Find My iPad’ is enabled, you can use the ‘Erase iPad’ feature to unlock your device. Before using this method, ensure that your iPad has been backed up and that ‘Find My iPad’ is enabled on your device.
1. Go to iCloud.com on your computer and sign in using your Apple ID.
2. Click on ‘Find iPhone’ and select ‘All Devices’ to view your disabled iPad.
3. Click on ‘Erase iPad’ and follow the on-screen instructions to complete the process.
4. Wait for the Erase process to complete and set up your iPad as new.
If the Erase process is taking too long, turn off the Wi-Fi on your device as that may slow the process down.
Factory Resetting Your iPad to Resolve a Disabled Device
Factory resetting your iPad to resolve a disabled device involves erasing all data and settings on your device, thereby restoring it to its original state.
1. Connect your iPad to your computer using a USB cable and open iTunes.
2. Press and hold the power button and home button simultaneously for at least 10 seconds, until the Apple logo appears.
3. Release the power button but continue to press the home button until iTunes detects your device.
4. Click on your iPad in iTunes and select the ‘Restore iPad’ button.
5. Wait for the restore process to complete and set up your iPad as new.
If iTunes gives you an error during the restore process, repeat the steps and ensure that your device is in recovery mode before trying again.
The Consequences of Entering the Wrong Passcode on an iPad
A passcode is essential to keep your iPad secure and protect your personal data. When a wrong passcode is entered multiple times, your iPad will be disabled for a specific period to prevent unauthorized access.
If you enter a wrong passcode ten times, your iPad will be disabled for one minute. After 10 failed attempts, the waiting period is increased to five minutes. If you continue inputting the wrong passcodes, the waiting period can ultimately extend to an hour, with the message ‘iPad is disabled, connect to iTunes’ appearing.
To avoid a disabled iPad due to a wrong passcode, ensure that you don’t share it with anyone and remember to input it correctly when prompted.
Tips to Prevent iPad from Getting Disabled in the Future
There are several ways you can prevent your iPad from getting disabled in the future.
Firstly, ensure that you remember your passcode or store it in a secure location that you can easily remember. Secondly, enable Touch ID or Face ID where possible for biometric recognition. Thirdly, use a longer passcode with a mix of numbers and letters instead of short passcodes.
It’s also essential to back up your iPad regularly and update the OS to the latest version to ensure adequate security measures are in place.
Understanding the Difference between ‘Disabled’ and ‘Locked’ on an iPad
It’s important to differentiate between ‘disabled’ and ‘locked’ on an iPad to know how to fix each issue. A disabled iPad is locked out entirely after multiple passcode inputs, while a locked iPad only requires the correct passcode to unlock it.
To resolve a disabled iPad, you can use the steps provided in this article. For a locked iPad, inputting the correct passcode will unlock it.
Conclusion
Unlocking a disabled iPad can be a pervasive problem, but with the steps outlined in this article, you can regain access to your device and data. The best way to prevent a disabled iPad is to be careful with your passcode, enable Touch ID/Face ID, and back up your iPad regularly. Remember, if you encounter any issues, you can always seek additional help from Apple support.





