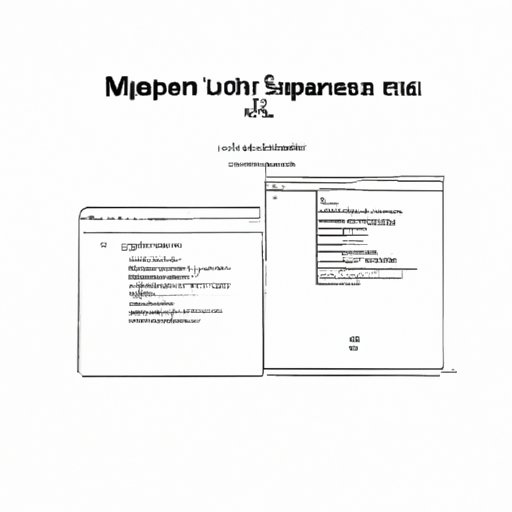
I. Introduction
Keeping your macOS up-to-date is one of the simplest yet most crucial ways to optimize your Mac’s performance and security. Regular macOS updates not only make sure your Mac runs smoothly, but they also keep it safe from malicious attacks, bugs, and vulnerabilities. In this article, we’ll explore everything you need to know about updating your macOS to ensure that your computer is always operating at its best.
II. 5 Simple Steps to Update Your macOS: A Beginner’s Guide
When it comes to updating macOS, beginners might find it overwhelming at first. But don’t worry, we have simplified the process to five straightforward steps that’ll have you updating your Mac in no time.
Step 1: Check Compatibility
Before starting your update, it’s essential to check if your Mac is compatible with the latest macOS version. You do not want to start the update only to find out later that it cannot run on your system. To check compatibility, click the Apple icon on the top left of your desktop, then select “About This Mac.” You’ll find the macOS version and model name. Ensure that your model name is compatible with the latest macOS version.
Step 2: Back Up Your Data
Regardless of how minor the macOS update may seem, it is always recommended to back up all your data before proceeding. This is because updates can occasionally lead to sudden crashes or data loss. To create a backup, you can use Apple’s Time Machine or any other reliable backup software. Make sure the backup has been completed before proceeding with the update.
Step 3: Ensure Sufficient Storage Space
You’ll need enough storage space to accommodate the macOS upgrade. The best practice is to have at least 15GB of free space before beginning the update to ensure it is a success. To check your storage space, click the Apple icon on the top left-hand corner of your screen, then select “About This Mac,” then click “Storage” on the upper tab. If you don’t have enough storage space, delete some files or applications to create space.
Step 4: Download the macOS Update
Now that you’re all set let’s download the macOS update. Go to the App Store and search for the latest macOS update. When displayed, click download to begin the download process.
Step 5: Install Your macOS update
After the download completes, the update installer will launch automatically. Follow the installation instructions and input your details when required. The process may take some time, but it’s important not to interrupt it, as this could damage your Mac.
III. MacOS Update Made Easy: How to Upgrade in 10 Minutes or Less
For those looking to take less time performing their macOS update, we have a good news for you.
Using the App Store to Check for macOS Updates
The App Store can also be used to check for updates that your macOS needs automatically. Here’s how:
1. Click the Apple icon on your desktop
2. Select “System Preferences”
3. Click on “Software Updates”
4. Configure your settings to include automatically checking for updates.
Installing macOS Updates Using the App Store
Once you have enabled automatic updates in the App Store, macOS will automatically download it if there’s a new update available. You will receive a notification informing you that the update was successful.
Using Terminal to Speed up the Process
Terminal allows you to bypass some of the graphical interfaces on your computer and perform a task with a single command, speeding up the macOS update process. Here’s how:
1. Open Terminal on your Mac
2. Type in ‘sudo softwareupdate -ia,’ then press enter
3. Input your password if prompted
4. Wait for the update to finish.
IV. Optimizing Your Mac: A Comprehensive Guide to Updating Your macOS
Updating your macOS is crucial if you want to optimize your Mac’s performance fully. Here’s why:
Benefits of Updating macOS
Updates come with features that improve your user experience, optimize your Mac’s speed, and increase your device’s battery life. MacOS updates provide the latest security fixes to prevent malware, viruses, and other threats from attacking your device. Lastly, keeping your macOS up-to-date ensures that you’ll receive the latest software updates from Apple.
Disadvantages of Not Updating macOS
If you choose not to update your macOS, you risk using an outdated device that’s more susceptible to malware attacks and vulnerabilities. Additionally, you’ll miss out on the latest features and improvements brought about by updates.
Other Things to Consider When Updating
Before updating your macOS, always ensure that all your third-party applications are up-to-date since some updates may require the latest version of an app for compatibility.
V. What You Need to Know Before Updating Your macOS: Tips and Tricks
Before you begins the update, it is essential to note the following tips and tricks:
How to Prepare for Updates
Besides backing up your data and ensuring there is enough space, you may also need to close all open applications. This helps to prevent data loss.
Troubleshooting Common Errors During Update
Some common issues to expect during the update process include; the update hanging, slow installations, or an update failing to install properly. You can quickly fix these issues by following tips provided in the error message.
Should You Update Immediately or Wait?
Updates are recommended as soon as available. Updates solve issues and prevent malware attacks frequently.
VI. The Foolproof Guide to Updating Your macOS: Avoiding Common Mistakes
While updating, things can go wrong, leading to data loss or damage to the OS. Here are some tips to help you avoid common mistakes:
How to Avoid Losing Data During Updates
Back up your data before update as previously mentioned. Never interrupt the process and close open applications.
What to Do If the Update Fails or Crashes
If the update procedure fails, restart your Mac, and try again. If the update continues to fail, you can seek assistance from Apple Customer Support.
VII. Maximizing Your Mac’s Potential: The Importance of Keeping macOS up-to-date
Updating your macOS is essential if you wish to remain productive. Here are the reasons why:
Why Keeping macOS Updated is Important
Keeping macOS updated helps optimize your Mac’s performance and reduce the risk of data loss.
Which Macs Can Support the Latest macOS Update
Apple has several macOS versions, and some older Macs may not be compatible with the latest version. To check which Macs can support the new macOS, go to the App Store to view the latest version and the minimum requirements.
The Impact of Not Updating macOS on App Performance
An outdated version of macOS can slow down your apps and make them less responsive than they should be.
VIII. Step-by-Step Guide: How to Update macOS with Minimal Disruption
If you prefer updating without causing interference with other tasks, we recommend the following steps:
How to Prevent Update Interference with Your Work
To prevent interference with your work, schedule the update at a time when you’re not working on your computer. You can also enable quiet notifications to have the update function in the background.
The Ideal Time for Updating macOS
The best time to update your macOS is after backing up your data and when you have enough time to allow the update to complete without interference.
How to Schedule Updates
This function is within the Apple menu, then go to System Preferences > Software Update. Then choose the defer updates checkbox.
IX. Conclusion
Updating your macOS is essential for the safety and optimization of your Mac’s performance. As shown, updating only takes five simple steps but can be done in more comfortable methods that take less time or avoid interference. It’s always essential to ensure that you have enough storage space, back up your data before any update, and have a stable internet connection while updating. So, make a call to action, update your macOS now to improve your productivity and security.





