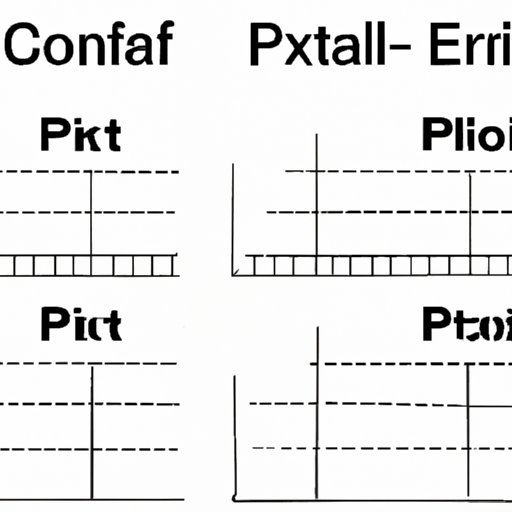
I. Introduction
Copying formatting in Excel can be a real headache. Without proper guidance, it can be time-consuming and lead to errors that can be tedious to fix. It’s important to know how to copy formatting in Excel as it helps achieve a professional look for your spreadsheets and allows you to work more efficiently.
II. Step-by-Step Guide
Here is a step-by-step guide to show you how to copy formatting in Excel effectively:
A. Introduction to the guide
This section will provide an overview of the steps involved in copying formatting in Excel and provide quick tips to make the process relatively easy.
B. Overview of the steps
- Select the cell with the formatting to copy
- Click on the “Format Painter” button
- Select the cells you want to apply the formatting to
C. Detailed explanation of each step
First, select the cell with the formatting you want to copy by clicking on it once. Second, click on the “Format Painter” button. It looks like a small paintbrush under the Home tab in the Ribbon. Once you have selected the button, the cursor changes to a paintbrush. Finally, click on other cells where you want the formatting to be applied.
Here are some additional tips to keep in mind:
- Double-click the “Format Painter” button to apply to multiple cells without having to click it repeatedly.
- Clear the “painter” by pressing “Esc” once you are finished using it.
III. Video Tutorial
A. Introduction to the video tutorial
If you prefer to watch a video tutorial, we’ve got you covered. This section will provide a brief overview of the contents of the video tutorial.
B. Link to the tutorial and brief overview of its contents
Here is a link to a video tutorial that covers how to copy formatting in Excel quickly and easily: [insert link to tutorial]. This tutorial will show you how to use the Format Painter tool, Copy and Paste formatting options and includes shortcuts to make the entire process more efficient.
C. Explanation of how the video tutorial can help readers
This video tutorial is perfect for those who are more visually inclined. It’s an excellent complement to the step-by-step guide as it helps you understand how to copy formatting in Excel in a more dynamic way.
IV. Comparison of Methods
A. Introduction to the comparison article
This section outlines the two different methods for copying formatting in Excel.
B. Explanation of the different methods for copying formatting
Method 1: The Format Painter tool
The Format Painter tool is a quick and easy way to copy formatting in Excel. The steps are the same as we outlined in the Step-by-Step Guide above. Select the cell with the formatting, click on the Format Painter tool, and click on the cells where you want the formatting to be copied.
Method 2: The Copy and Paste Formatting option
Copying and pasting formatting is another way to copy formatting in Excel. Select the cells you want to copy, then press “CTRL+C”. Next, select the cells you want to apply the formatting to, then press “CTRL+ALT+V”, choose “Format,” and click “OK.”
C. Discussion of the pros and cons of each method
Format Painter tool:
- Pros: Quick and easy to use
- Cons: It can be easy to accidentally waste time reformatting text that is consistent instead of formatting text that is different.
Copy and Paste Formatting:
- Pros: Can be used to consistently format large sections of data easily
- Cons: Not as straightforward to use as the Format Painter tool
D. Recommendations for which method to use in different scenarios
We recommend using the Format Painter tool when copying formatting to small groups of cells and using the Copy and Paste Formatting option when formatting larger groups of data.
V. Common Mistakes
A. Introduction to the “Common Mistakes” article
It’s easy to make mistakes when copying formatting in Excel. This section will highlight the most common mistakes and give you some tips on how to avoid them.
B. Listing of the most common mistakes
- Not selecting the cell with the correct formatting
- Not using the Format Painter tool properly
- Forgetting to clear the Format Painter tool after use
C. Discussion of how to avoid each mistake
The easiest way to avoid making these mistakes is to take it slow. Make sure that you have selected the correct cell, use the Format Painter tool correctly, and remember to clear the tool after use.
VI. Shortcuts
A. Introduction to the “Shortcuts” article
Another way to copy formatting in Excel is to use shortcuts. This section outlines the most useful Excel shortcuts for copying formatting.
B. Listing of the most useful Excel shortcuts for copying formatting
- Using CTRL + Shift + C and CTRL + Shift + V to copy and paste formatting
- Double-clicking the Format Painter tool to copy and paste formatting
- Using the ALT key to modify the Format Painter tool
C. Explanation of how to use each shortcut
The first option will copy and paste formatting using the shortcut keys “CTRL+Shift+C” and “CTRL+Shift+V.” The second option is to double-click the Format Painter tool to activate it. The third option is to hold down the ALT key while dragging the Format Painter tool to copy it across multiple cells.
VII. Conclusion
A. Recap of the content presented in each section
This article presented various ways to copy formatting in Excel. We began with a step-by-step guide and video tutorial, followed by a comparison of traditional copying and pasting formatting versus using the Format Painter tool. We then discussed common mistakes to avoid and the most useful Excel shortcuts for copying formatting.
B. Final recommendations for how to copy formatting in Excel
To achieve the most professional look for your Excel spreadsheets, it’s vital to know how to copy formatting effectively and efficiently. Choose a method that works best for you and make use of the various shortcuts that are available.
C. Encouragement to try the different methods and shortcuts presented in the article.
Become familiar with the shortcuts and methods presented in this article, and develop your skills in copying formatting in Excel.





