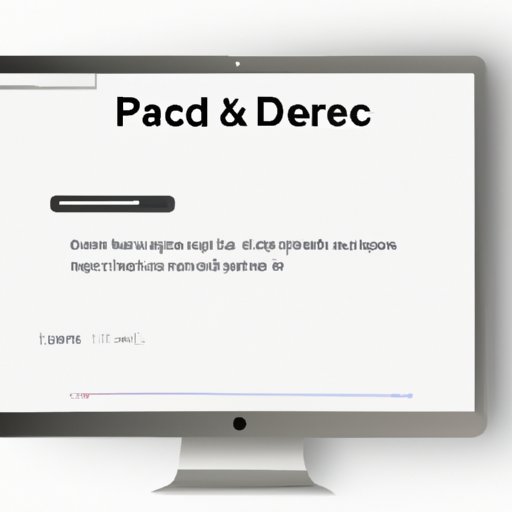
Introduction
If you use a Mac, you may have encountered the frustrating issue of trying to edit a PDF file. While many people assume that PDFs are inherently uneditable, the reality is that it’s possible to make changes to them on a Mac. That said, not all methods of editing a PDF are created equal.
In this article, we’ll explore the various ways that you can edit a PDF on your Mac, including using Preview, third-party software, and online tools. We’ll also offer tips and tricks for making the editing process simpler and more efficient.
How to Edit a PDF File on Your Mac: A Comprehensive Guide
Before we dive into the specifics of different methods for editing PDFs on a Mac, it’s important to understand the basic options available. Here are three of the most common ways to edit a PDF on a Mac:
Using Preview to Edit a PDF on Mac
Preview, the built-in app on a Mac, is one of the easiest ways to edit a PDF file. Here are the basic steps you need to follow to make edits:
- Open your PDF in Preview by double-clicking on it.
- If you need to make changes to text, use the “Text tool” to click on the text you want to edit. Once the text is selected, you can delete, add, or modify it.
- If you need to add an image or other graphic, click on the “Tools” button, then select “Annotate” and “Image.” From there, you can select the image you want to add and drag it into your PDF file.
- If you need to add or delete a page, you can use the page thumbnails in the left-hand sidebar to select the page you want to delete or move.
Third-Party PDF Editors for Mac
While Preview is a capable tool for basic PDF editing, those who need more advanced features may consider using third-party software. Here are some of the most popular third-party PDF editors for Mac:
- Adobe Acrobat DC: Acrobat DC is a powerful PDF editor and converter that offers a wide range of features, including the ability to add, edit, or delete text, graphics, or pages. It’s also one of the more expensive options out there, with subscription plans starting at $14.99 per month.
- PDFpen Pro: PDFpen Pro is a popular PDF editor that offers a range of features from simple edits to OCR text recognition. It’s also more affordable than Acrobat DC, with a one-time purchase price of $129.99.
- PDF Expert: PDF Expert is a Mac App that comes with a simple interface and tons of features to edit both text and images embedded inside PDF documents. The one-time purchase fee costs about $79.99.
Online PDF Editors
If you don’t want to download software, another option is to use an online PDF editor. There are many free and paid options out there, including:
- Smallpdf: This free online service lets you edit PDFs, reduce file size, convert document formats, and more.
- FoxyUtils: A premium PDF-editing tool that provides advanced features such as merging multiple files, password protection, and e-signatures.
- Soda PDF: A professional-grade online PDF editor that you can access through your web browser, with free, individual, and team subscription options.
Simplifying PDF Editing on a Mac: Tips and Tricks
Editing a PDF can be a tedious process, but there are things you can do to make it easier. Here are some tips and tricks to simplify PDF editing on a Mac:
Use Keyboard Shortcuts
Mac OS provides some helpful shortcuts for editing tasks. Here are some of the most useful ones:
- Command + C for copying
- Command + V for pasting
- Command + X for cutting a selected area
- Command + Z to undo or revert the last action performed
- Shift + Command + N to add a new page
Take Advantage of Preview’s Features
Preview comes with many hidden features that can make PDF editing zippier. Here are five tips:
- Use the “Markup toolbar” to add annotations, text, or shapes. This toolbar has everything you need to edit your PDF files.
- You can use the “Sign” tool to add your signature quickly and easily when you need to sign a digitally signed PDF file.
- To speed up the selection of your data, zoom in and then use the “Selection” tool.
- Use Preview’s “Adjust Color” feature to change the color of your PDFs. You can adjust brightness, contrast, and other color settings.
- Preview’s built-in “Thumbnail” feature enables you to organize multiple pages, making it easier to rearrange, delete, or add new pages.
Quick and Easy Ways to Edit PDF Documents on a Mac
In addition to the basic methods discussed above, here are some quick and easy ways to edit a PDF file on your Mac:
Using TextEdit App
One of the easiest ways to copy and paste the content of a PDF file is to utilize the TextEdit app provided within macOS. Here’s how to edit text in a PDF using TextEdit app:
- Open the PDF file in Preview.
- Select the text you want to edit by double-clicking on it or using the text selection tool.
- Copy the text (Command + C).
- Open the TextEdit app and paste the text (Command +V).
- Finally, edit the text and save the changes (Command + S).
- Now, you can save the changes in the PDF form using the Export/Save feature.
Using PDF Buddy
PDF Buddy is another online PDF editor that offers the essential editing features of the more substantial, paid versions, except this one is free of charge. Here is how to use PDF Buddy:
- Drag your PDF file from your Mac’s file view to the PDF Buddy page.
- Select the tool you wish to use on the left-hand menu bar and then make your changes. You can insert text, images, fields and more.
- Once you are finished editing the PDF file, click on the ‘Download’ button to save the updated version to your computer.
Editing PDFs on a Mac: An Expert’s Guide to Efficiency
For those looking to take their PDF editing skills to the next level, there are several more advanced techniques to consider:
Using OCR
If you’re dealing with a scanned PDF file or a PDF that you’ve created from a scanned document, you may need to use optical character recognition (OCR). OCR is a technology that allows you to extract editable text from an image or scanned document. Here are some OCR tools that are compatible with Mac:
- Adobe Acrobat DC
- Readiris
- ABBYY FineReader
Using Automator
Automator is a built-in app on a Mac that can make the PDF editing process more efficient. Here’s how:
- Open Automator and select “New Document.”
- Click on “PDFs” in the left-hand sidebar.
- Choose an action, such as “Extract PDF text,” and drag it to the main window.
- Adjust any settings or parameters as needed, then save the action.
- Now you can apply the same action to all of your PDF files through the right-click context menu.
Conclusion
As you can see, there are many ways to edit a PDF on a Mac, ranging from simple to complex. Whether you’re using Preview, third-party software or online tools, we hope this comprehensive guide has offered you some helpful tips and tricks to make your editing process easier and efficient. Remember, the key to success is finding the right method that works best for your particular needs.





